Salam semua..., sebelum masuk kebagian inti pembahasan ada baiknya kita bahas terlebih dahulu sedikit penjelasan mengenai WDS. Wireless Distribution System (WDS) adalah suatu system perluasan jaringan wireless dengan menggunakan teknik wireless terdistribusi yang memungkinkan kita bisa membangun infrastruktur wireless tanpa harus membangun backbone kabel jaringan sebagai interkoneksi antar bridge di lokasi dimana kita tidak memungkinkan untuk memasang jaringan kabel, karena lebih mahal, terbatas, atau secara fisik memang tidak memungkinkan untuk membuat jaringan kabel.
Syarat untuk membangun Wireless Distribution System (WDS) :
Access Point utama maupun Access Point Repeater harus mendukung fitur WDSMasing-masing IP Address Access Point tidak boleh sama.Sebagian besar Authentication access point yang didukung dalam WDS adalah WEP 64/128 bit. Dan semua Access Point yang terlibat dalam 1 koneksi harus menggunakan Methoda Enkripsi / Authentication yang sama.Channel Radio yang digunakan harus sama. Misal Channel 10.Matikan layanan DHCP Server pada Access Point Repeater, karena DHCP akan diambil alih Access Point utama yang sebagai default gateway.Ada kemungkinan WDS tidak berfungsi jika Access Point utama danAccess Point Repeater berbeda merk.
Pengelompokan Wireless Distribution System (WDS)o-A dibagi menjadi dua mode konektifitas wireless, yaitu :
- Wireless bridge, dimana Access Point WDS hanya berkomunikasi satu sama lain (sesama Access Point , dan tidak mengizinkan station (STA) untuk mengaksesnya.
- Wireless repeater, dimana Access Point dan Access Point lainnya saling berkomunikasi satu sama lain dan mengizinkan station (STA) untuk mengakses mereka.
Nah, pada artikel kali ini kita akan membahas mengenai "Konfigurasi Jaringan Radio WDS Point to Point mode Bridge Menggunakan Mikrotik RB 433 dan RB 411".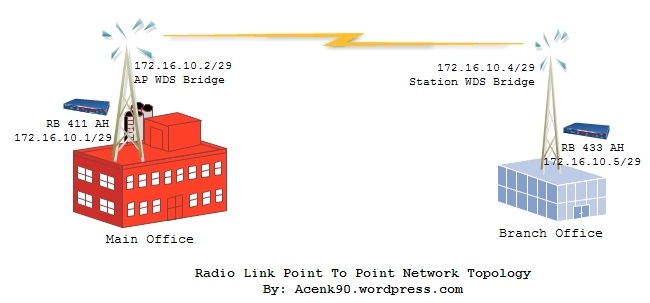
Langkah-langkah yang dilakukan adalah :
A. Konfigurasi di sisi Router 1 sebagai Access Point WDS Bridge
Login ke Router Board 411AH menggunakan winbox pada sisi Access-Point yang sebelumnya sudah dikonfigurasi menggunakan IP Address kelas B yakni 172.16.10.1 . Kemudian lanjutkan ke bagian konfigurasi dengan menambahkan interface bridge dengan mengikuti step-step seperti tampilan gambar di bawah ini.
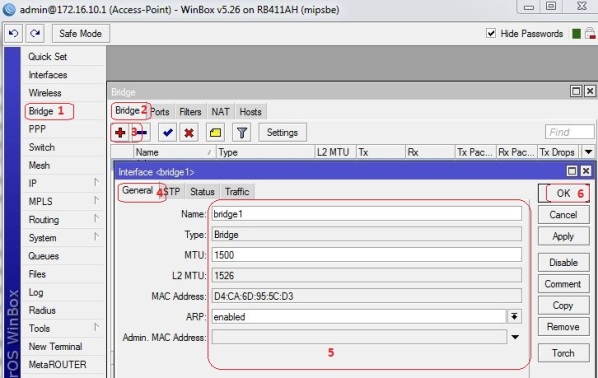
Selanjutnya konfigurasi port untuk inteface bridge dengan menggunakan interface ether1 dengan cara mengikuti step-setp seperti gambar di bawah ini.
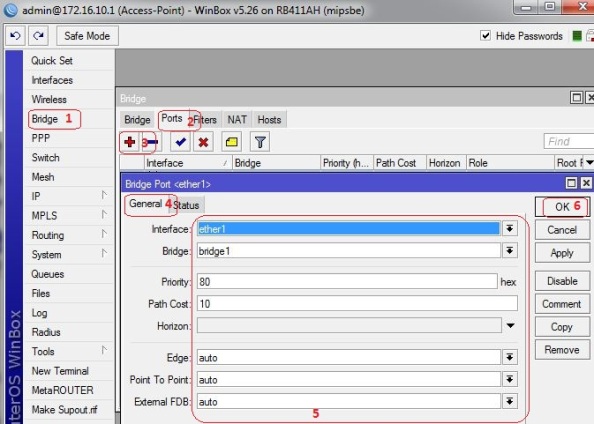
Tambahkan juga port interface bridge agar mengarah ke interface wlan1 dengan cara mengikuti step-step seperti gambar di bawah ini.
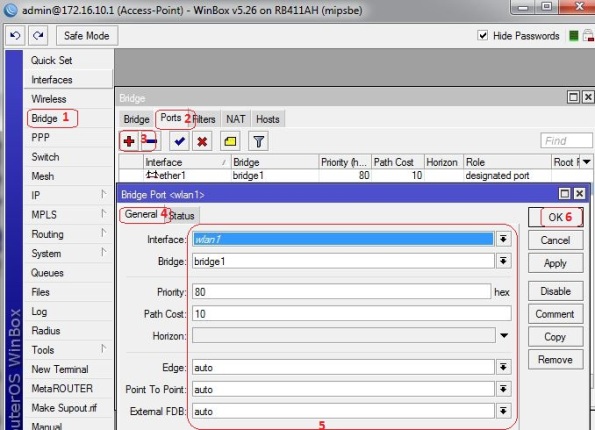
Hasil penambahan port pada pengarahan interface bridge yang telah dikonfigurasi tadi, seperti gambar di bawah ini.
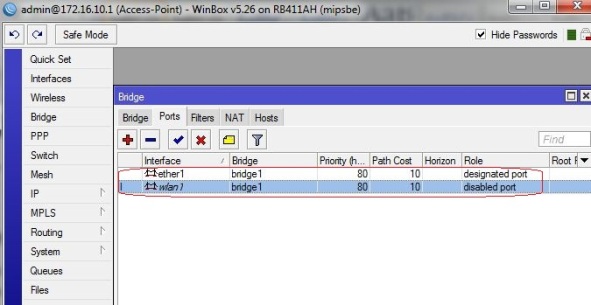
Tambahkan konfigurasi ip addrresss 172.16.10.2/29 untuk interface bridge1 yang telah di create tadi dengan cara mengikuti step-step pada tampilan di bawah ini.
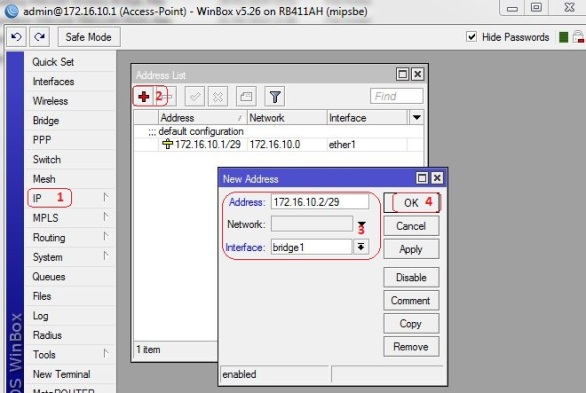
Konfigurasi interface wireless untuk bagian Access Point mode Bridge dapat dilakukan dengan mengikuti step-step seperti gambar di bawah ini, sesuaikan konfigurasi Mode, Band, Channel, Frekuensi, dan SSID sesuai dengan sisi Station WDS.
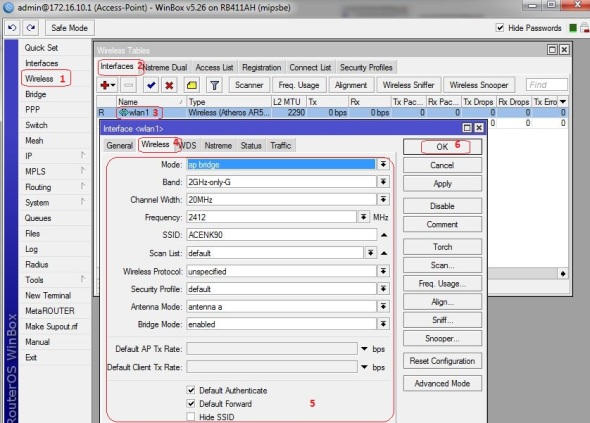
Keterangan :
Mode : sisi router yang dijadikan sebagai access point harus disettingkan sebagai AP Bridge.
Band : Pada percobaan kali ini kita menggunakan band frekuensi yang hanya berkisaran
2,4Hz dan pada sisi router AP dan station harus juga disetarakan.
Frekuensi : Pada percobaan kali ini kita menggunakan line frekuensi 2412 dan harus disamakan pada kedua sisi router agar sesama router nantinya bisa dikoneksikan.
SSID : Merupakan nama dari AP Wireless kita, gunanya untuk mempermudah menandakan Access Point tujuan pada proses mounting dan scanning jaringan wireless di sisi router Station nantinya.Pada bagian konfigurasi WDS isikan dynamic dengan cara mengikuti step-step seperti pada gambar di bawah ini.
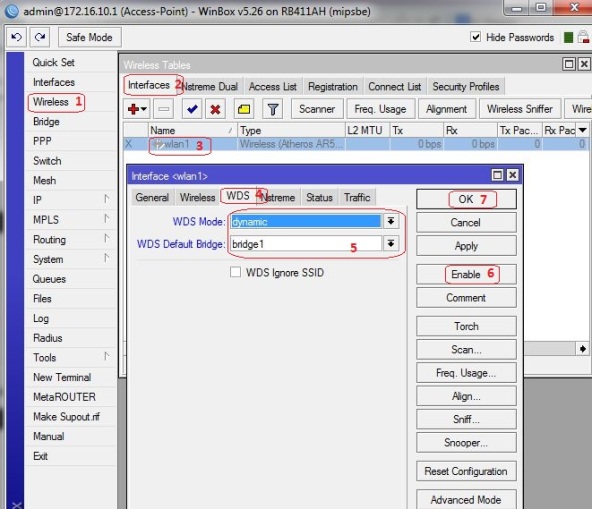
Berikut hasil interface wlan1 yang telah dikonfigurasi sebagai Access Point mode WDS bridge sebelumnya.
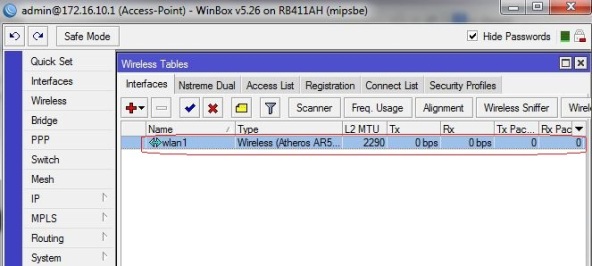
Jika interface bridge success di create, maka pada bagian interface list akan terbuat interface bridge baru seperti gambar di bawah ini.
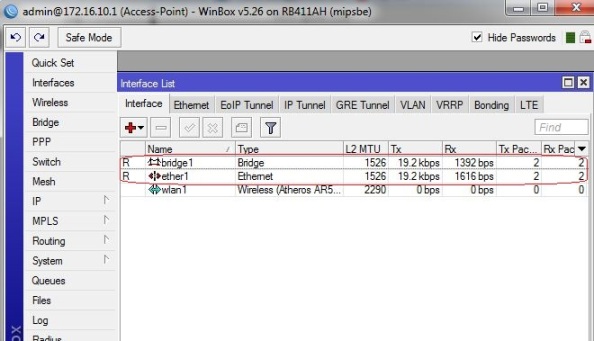
B. Konfigurasi di sisi Router 2 sebagai Station WDS Bridge
Login ke Router Board 433AH menggunakan winbox pada sisi Station WDS Bridge yang sebelumnya sudah dikonfigurasi menggunakan IP Address kelas B 172.16.10.4. Lalu lanjutkan ke konfigurasi dengan menambahkan interface bridge dengan mengikuti step-step seperti tampilan gambar di bawah ini.
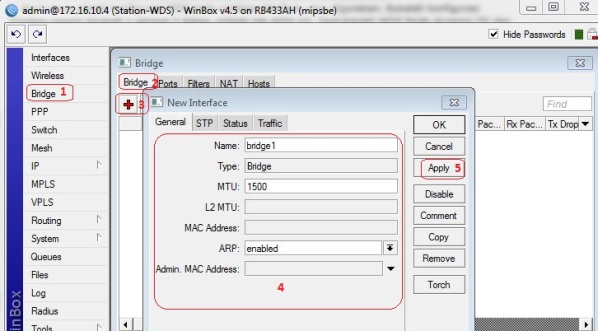
Selanjutnya konfigurasi port untuk inteface bridge pada RB433 AH pada sisi Station WDS Bridge yang diarahkan ke interface ether1 dengan cara mengikuti step-setp seperti gambar di bawah ini.
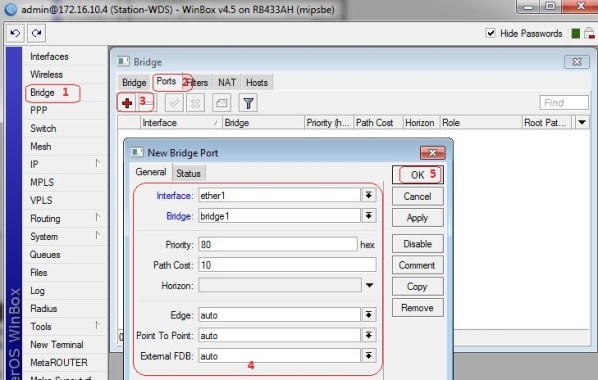
Tambahkan juga port interface bridge agar mengarah ke interface wlan1 dengan cara mengikuti step-step seperti gambar di bawah ini.
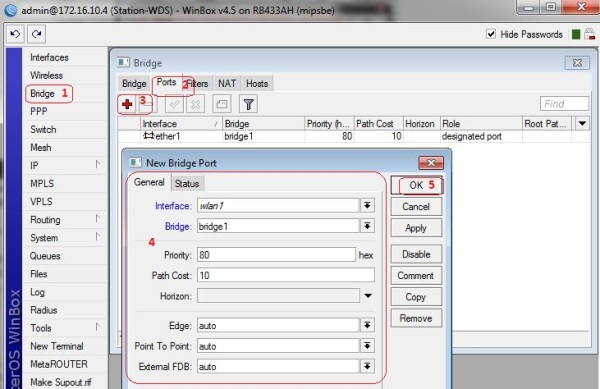
Berikut hasil penambahan port pada pengarahan interface bridge yang telah dikonfigurasi tadi pada sisi RB 433AH sebagai Station WDS Bridge, seperti gambar di bawah ini.
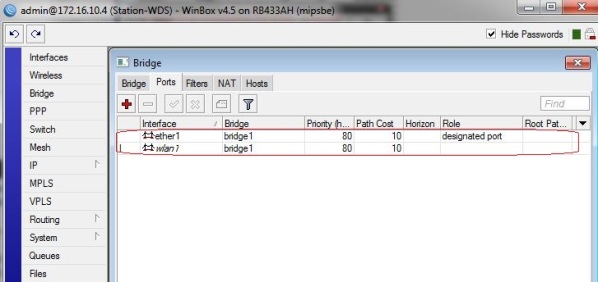
Tambahkan konfigurasi ip addrresss 172.16.10.5/29 untuk interface bridge1 yang telah di create pada sisi RB 433AH Station WDS bridge tadi dengan cara mengikuti step-step pada tampilan di bawah ini.
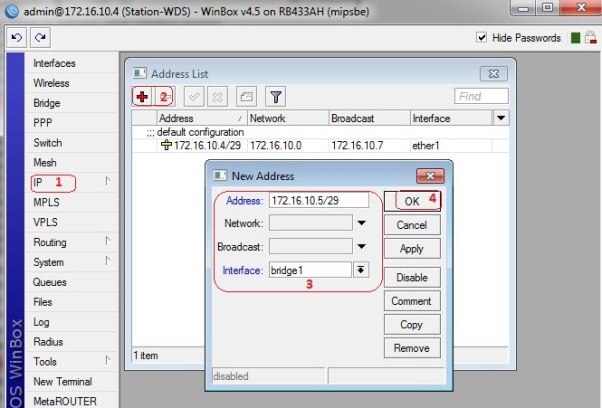
Konfigurasi interface wireless Station WDS Bridge RB 433AH dapat dilakukan dengan mengikuti step-step seperti gambar di bawah ini, sesuaikan konfigurasi Mode, Band, Channel, Frekuensi, dan SSID sesuai dengan sisi Access Point WDS bridge yang telah dikonfigurasi sebelumnya.
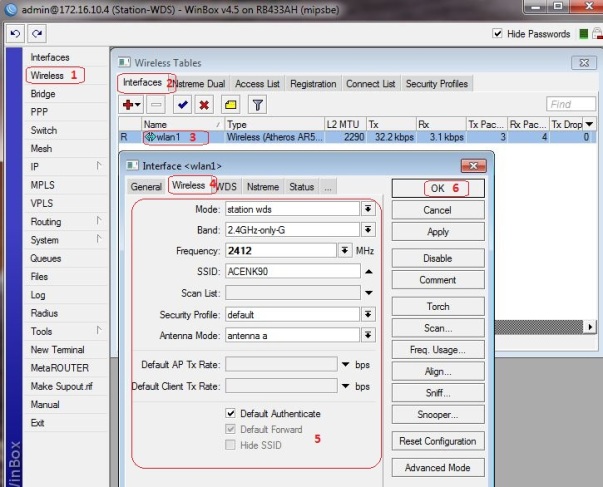
Keterangan :
Mode : sisi router yang dijadikan sebagai Station harus disettingkan mode Station WDS
Band : Pada percobaan kali ini kita menggunakan band frekuensi yang hanya berkisaran
2,4Hz dan pada sisi router AP dan station harus juga disetarakan.
Frekuensi : Pada percobaan kali ini kita menggunakan line frekuensi 2412 dan harus disamakan pada kedua sisi router agar sesama router nantinya bisa dikoneksikan.
SSID : Merupakan nama dari Station Wireless kita, gunanya untuk mempermudah menandakan Station yang nantinya sudah terkoneksi dengan router Access Point pada saat pengecekkan koneksi.Pada bagian konfigurasi WDS disisi RB 433AH sebagai Station WDS isikan dynamic dengan cara mengikuti step-step seperti pada gambar di bawah ini.
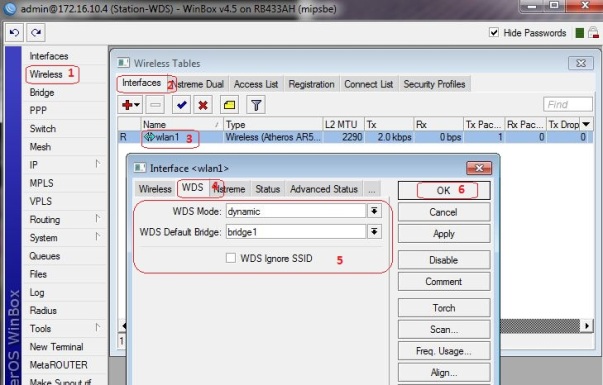
C. Pengujian konektifitas Radio Link WDS
Lakukan scanning wireless yang terdeteksi oleh RB 433 AH yang digunakan sebagai Station WDS Bridge dan pilih SSID yang sesuai dengan sisi AP WDS bridge pada RB 411AH dan click "Connect" dengan cara mengikuti step-step di bawah ini.
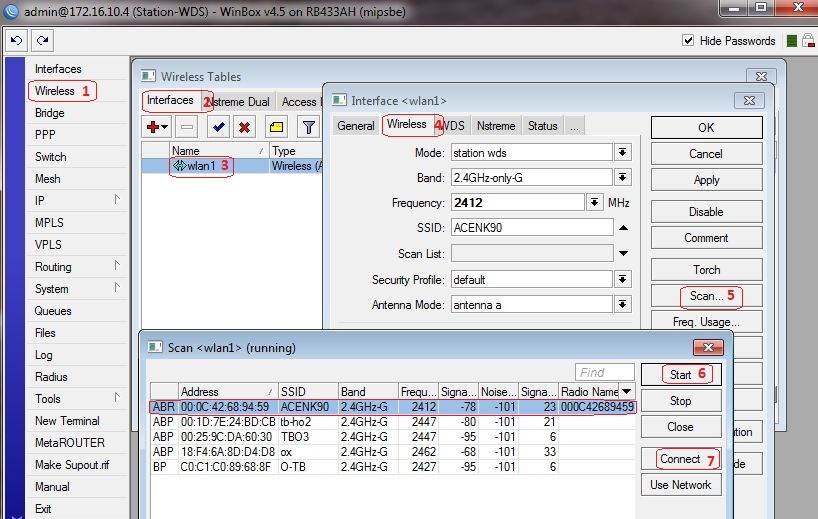
Setelah Radio pada Station WDC Bridge pada RB 433AH terkoneksi dengan AP WDC mode bridge AP RB 411AH, lalu cek wireless table yang terlah terdaftar pada RB 411AH dan pastikan radio Station WDS yang terdaftar adalah radio Station WDC Bridge dengan cara mengikuti step-step di bawah ini.
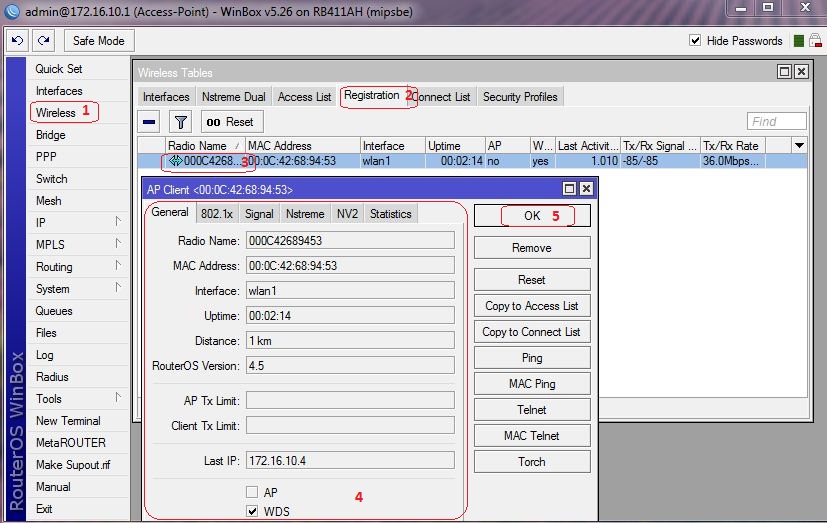
Pengujian test ping malalui RB 411AH yang digunakan sebagai AP WDS Bridge terhadap IP Address RB 433 AH yang digunakan sebagai Station WDS mode bridge, dengan cara mengikuti step-step di bawah ini dan pastikan success seperti gambar berikut.
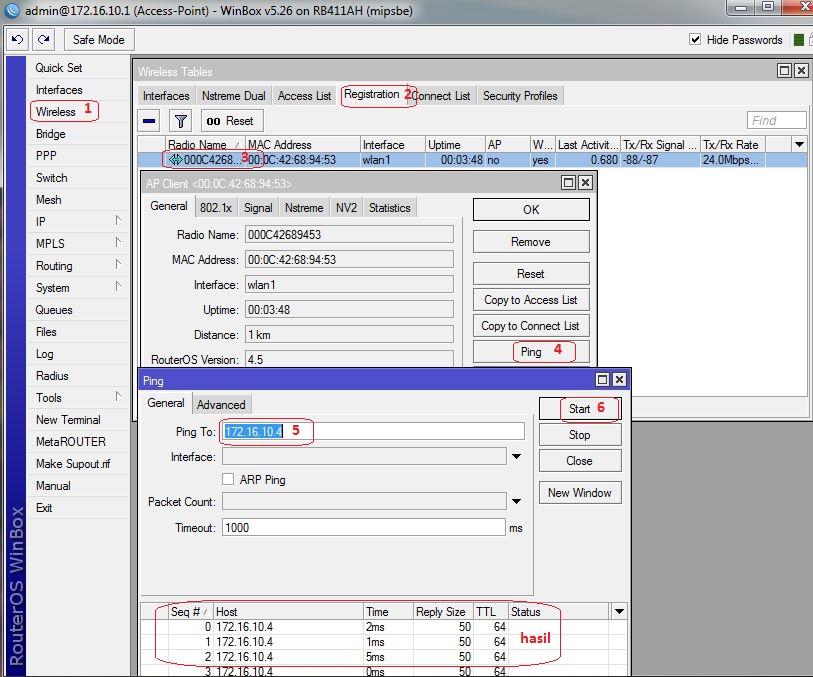
Pengecekkan troughput dan TX/RX CCQ dari signal dari router Access Point menuju router Station dengan cara mengikuti langkah-langkah seperti gambar di bawah ini dan pastikan memperoleh hasil yg maksimal, kemudian lakukan juga pada sebaliknya dengan cara yang sama.
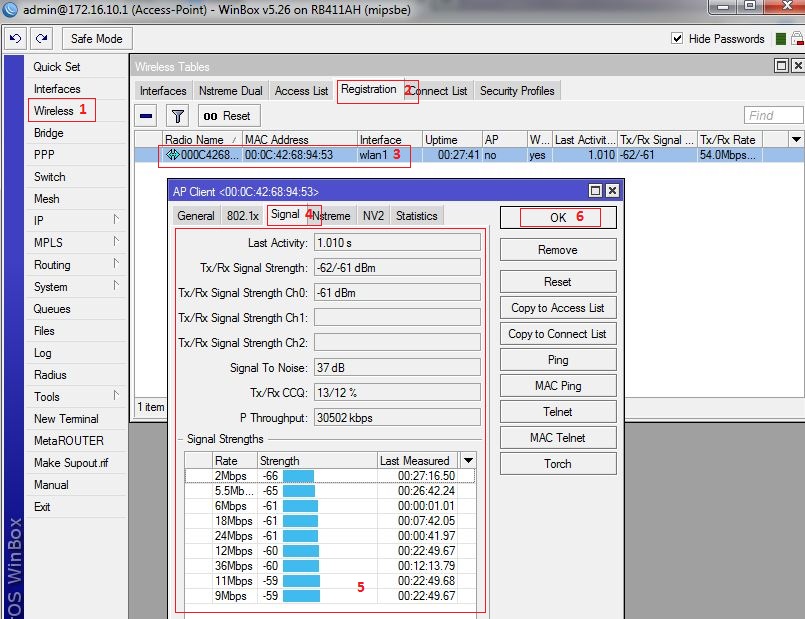
Pengujian test bandwidth pada jaringan radio link dari side Access Point side menuju Station side dapat dilakukan dengan mengirimkan package tcp dengan cara mengikuti step-step seperti gambar di bawah ini.
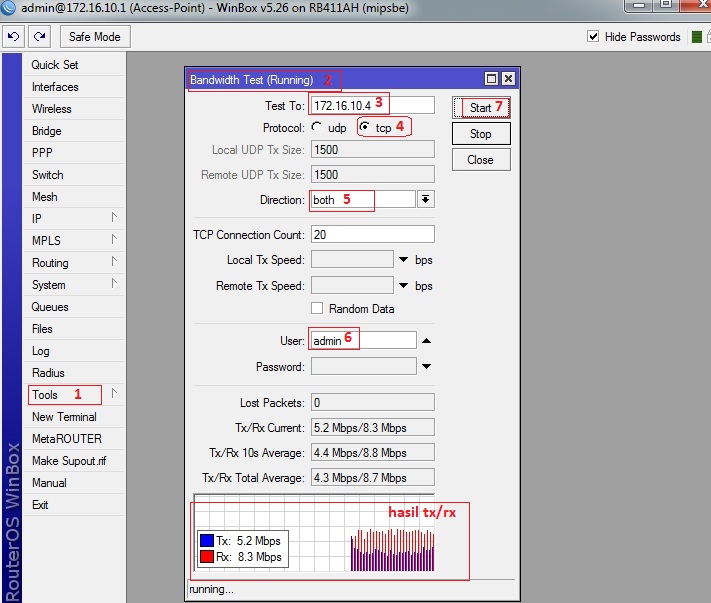
Pengujian test bandwidth pada jaringan radio link dari Station side menuju Access Point side dapat dilakukan dengan mengirimkan package udp dengan cara mengikuti step-step seperti gambar di bawah ini.
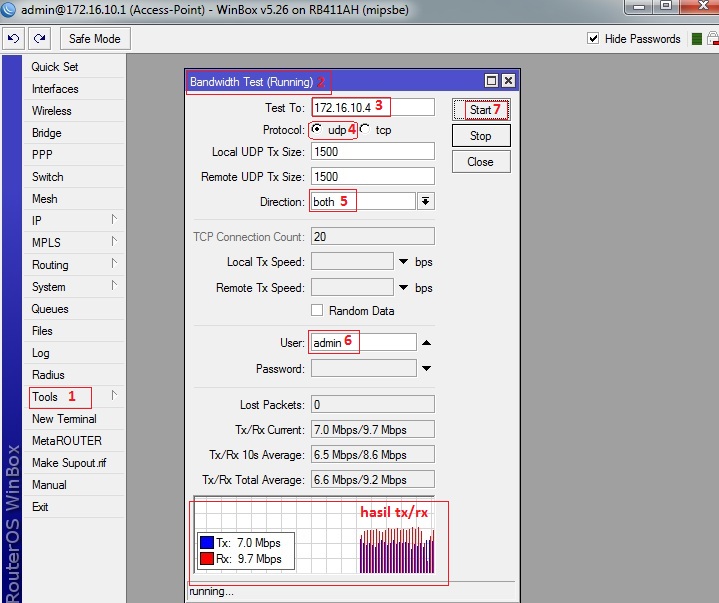
Demikianlah pembahasan pada artikel kali ini mengenai cara "Konfigurasi Jaringan Radio Link Point to Point WDS mode Bridge Menggunakan Mikrotik RB 411AH dan RB 433AH". Untuk mendapatkan hasil troughput dan bandwidth yang maksimal pada koneksi radio link maka lakukanlah mounting antar hop radio pada posisi yang tepat dan pastikan installasi pengkabelan bagus.
Semoga artikel kali ini bermanfaat bagi anda yang membacanya.
Terimakasih
Salam
Nofriandi
https://acenk90.wordpress.com/2014/04/07/konfigurasi-jaringan-radio-wds-point-to-point-mode-bridge-menggunakan-mikrotik-rb-433-dan-rb-411/
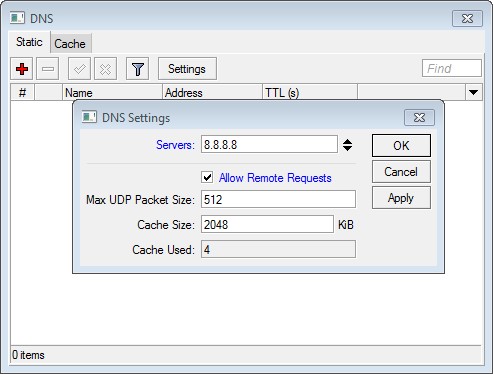 selanjutnya adalah setting dns di setiap komputer atau router yang akan digunakan dengan dns ip gateway mikrotik , semisal ip lokal mikrotik anda 192.168.1.1 maka set juga dns nya dengan 192.168.1.1
selanjutnya adalah setting dns di setiap komputer atau router yang akan digunakan dengan dns ip gateway mikrotik , semisal ip lokal mikrotik anda 192.168.1.1 maka set juga dns nya dengan 192.168.1.1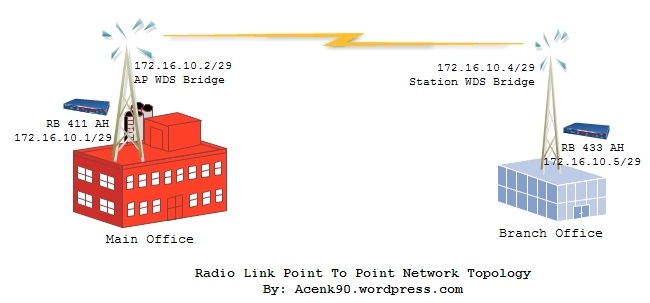
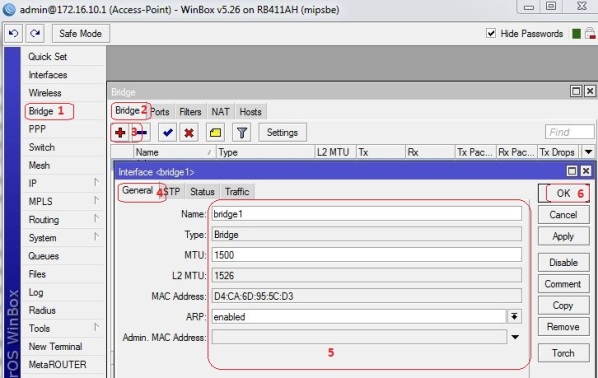
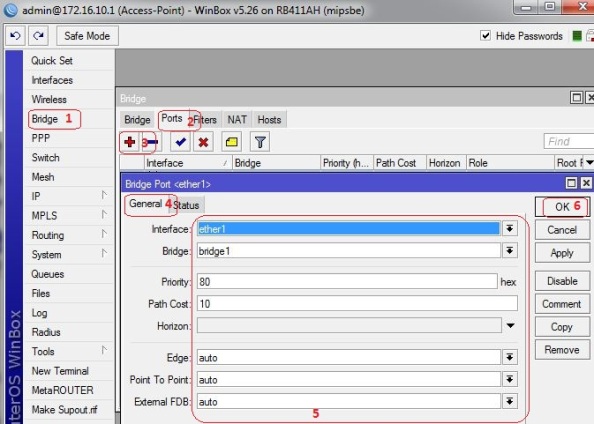
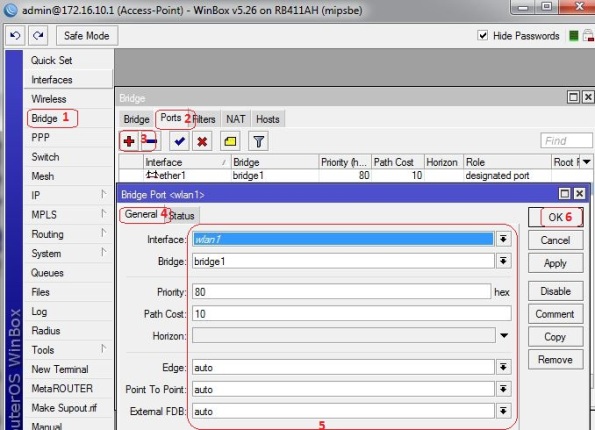
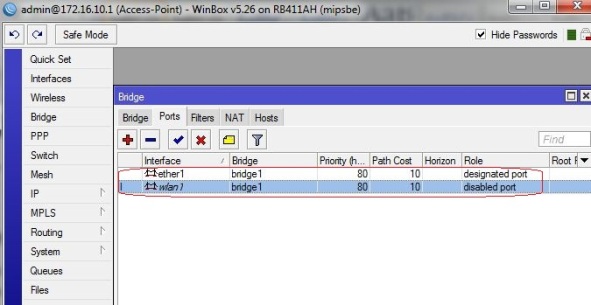
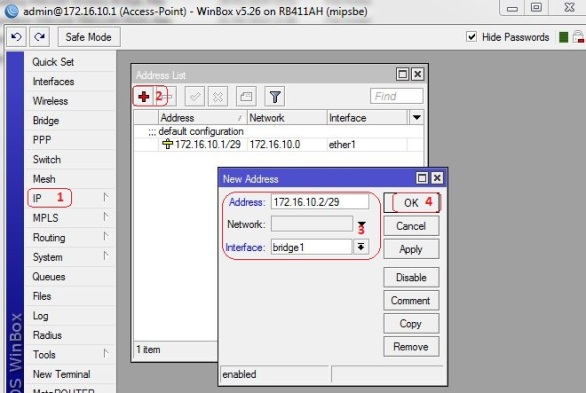
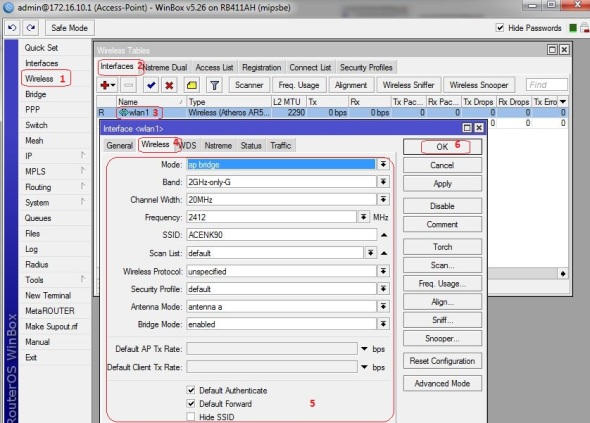
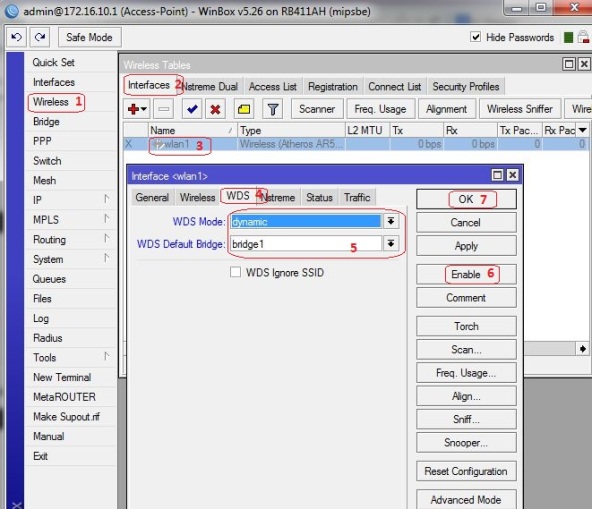
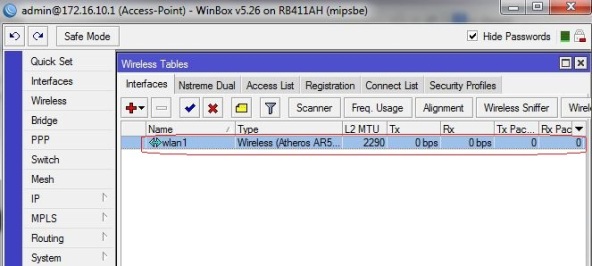
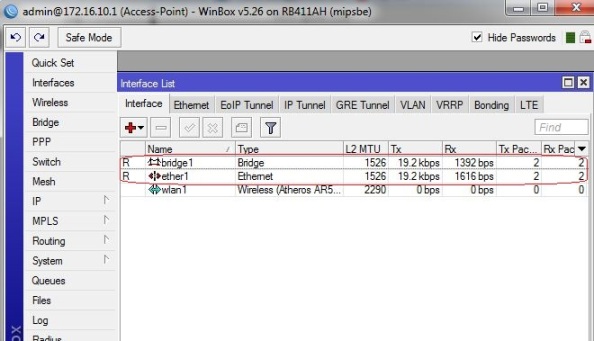
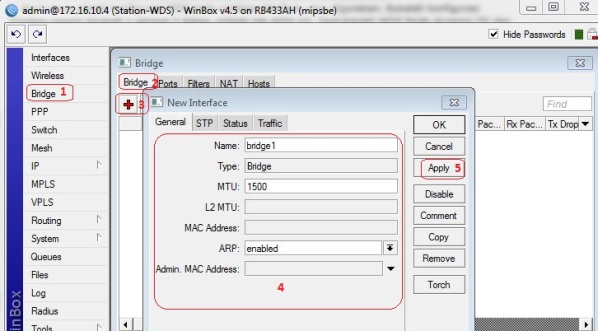
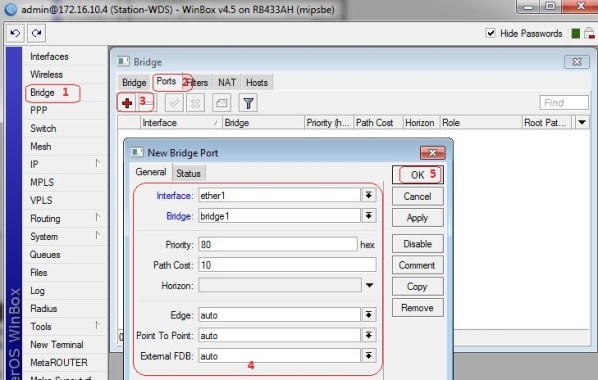
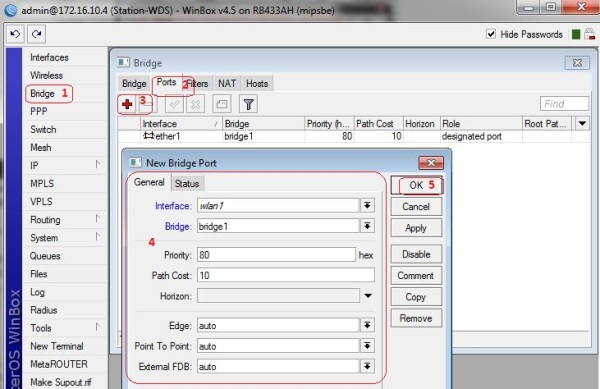
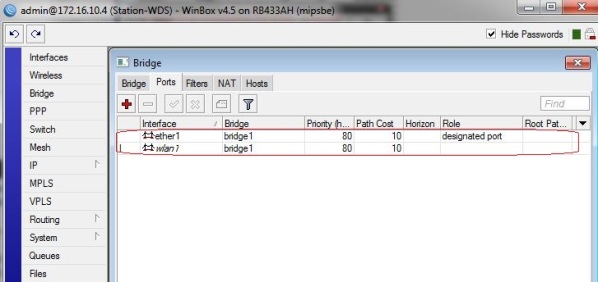
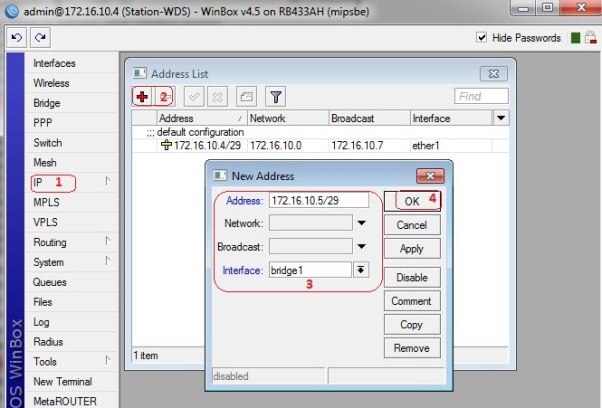
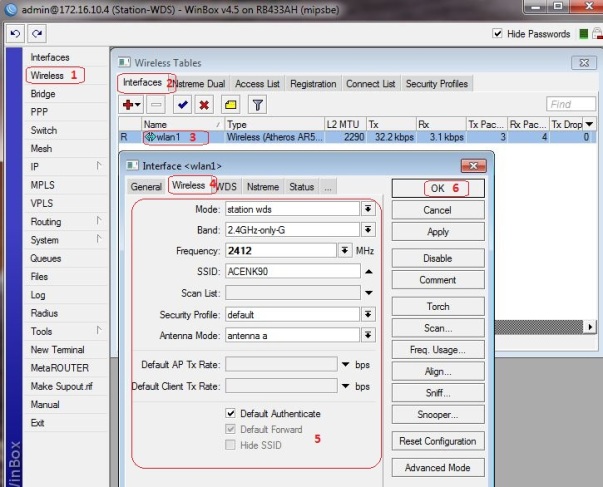
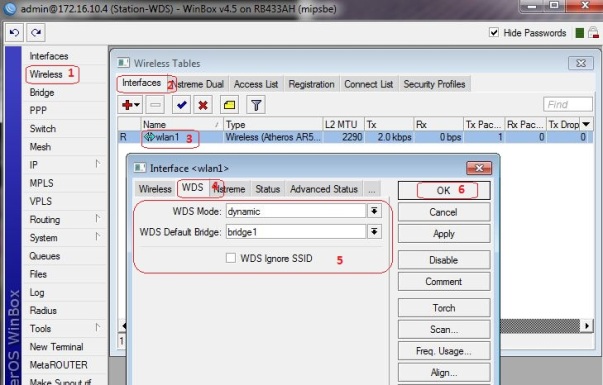
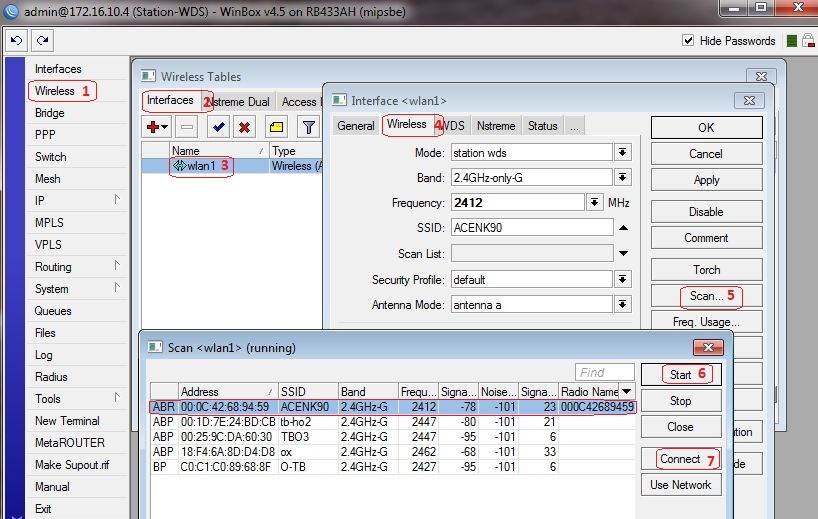
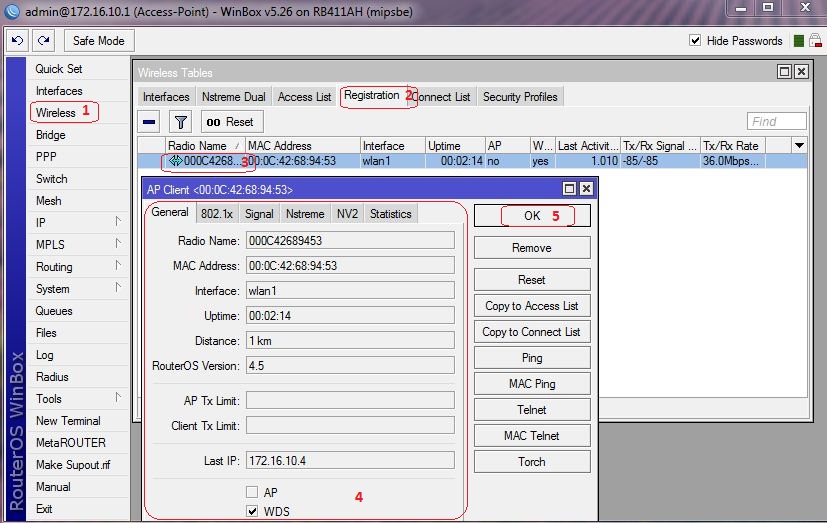
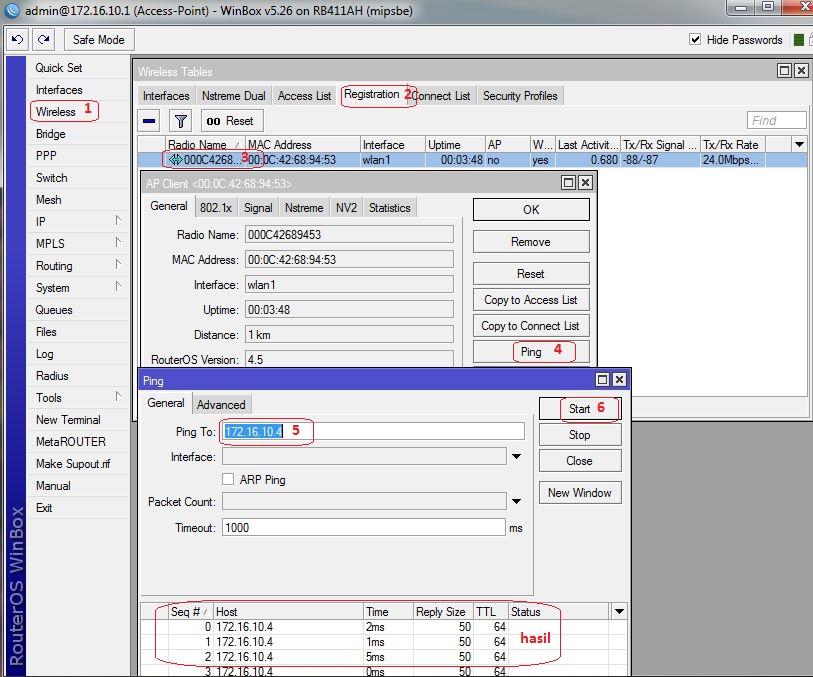
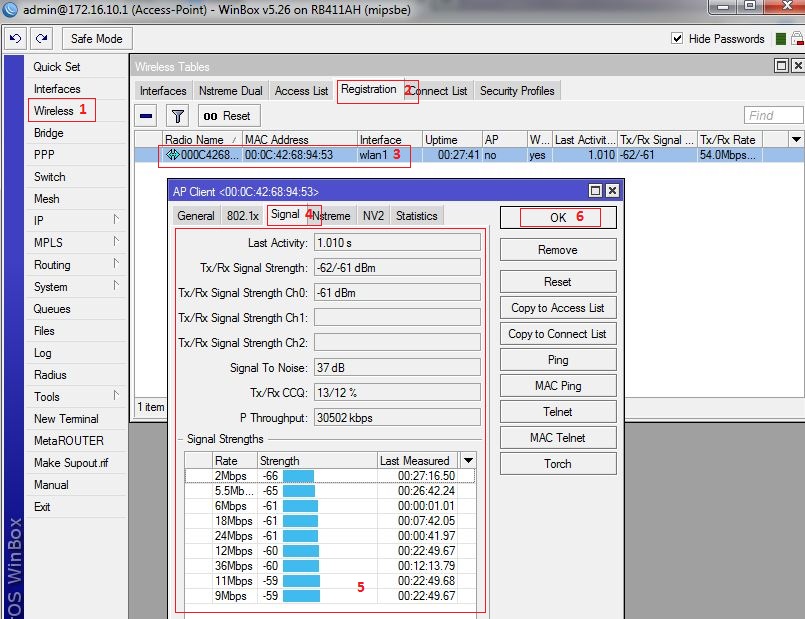
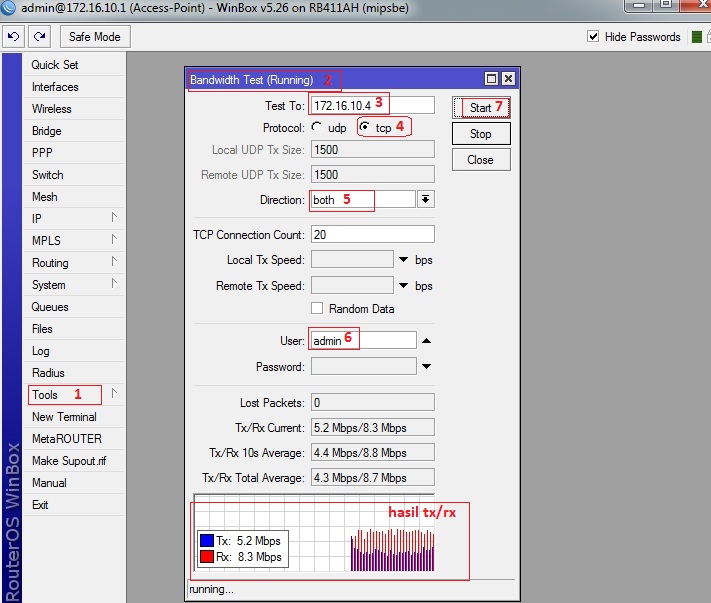
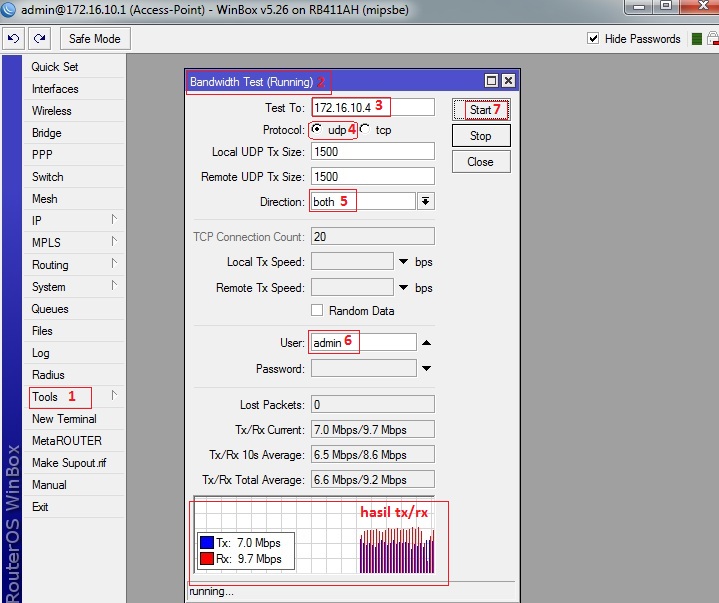
http://blog.skufel.net/2013/03/tips-tricks-enabling-wireless-network-in-windows-server-2012-datacenter-edition/