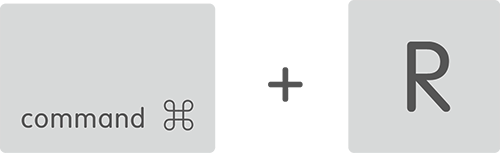OS X Yosemite merupakan versi terbaru sistem operasi Mac yang dirilis pada tanggal 16 Oktober 2014. Upgrade atau instalasi OS X Yosemite dapat dilakukan secara gratis melalui App Store. Namun proses upgrade atau instalasi melalui App Store tentunya kurang ideal untuk kondisi berikut :
- Upgrade atau instalasi yang dilakukan pada beberapa komputer
- Instalasi OS X secara clean install, atau instalasi OS X diluar mesin Mac (Hackintosh).
Instalasi melalui USB Flash Drive merupakan cara yang lebih baik untuk kondisi diatas terlebih dengan akses internet yang kurang memadai mengingat installer OS X Yosemite yang sebesar 5,17 GB. Tulisan berikut berisi cara memuat USB bootable OS X Yosemite sebagai installer untuk update atau instalasi OS X Yosemite.
Persiapan
Untuk membuat USB Bootable dibutuhkan USB drive dengan kapasitas 8 GB, atau dapat pula menggunakan Firewire/Thunderbolt drive atau SD-Card.
Installer OS X Yosemite dapat diperoleh melalui proses update di App Store, setelah proses update selesai biasanya file installer secara otomatis akan dihapus dari folder Application, untuk menyimpan file installer tekan tombol Option (alt) saat click pilihan Download :
Click Continue saat muncul form konfirmasi, masukkan Apple ID dan Password saat muncul form Sign in download from the App Store lalu click Sign in.
Hasil download installer OS X Yosemite akan tersimpan di folder Application sebagaimana tampak berikut :
Hasil download berupa file installer dengan nama file : Install OS X Yosemite.app, file inilah yang akan digunakan pada proses pembuatan USB bootable OS X. Ada beberapa cara yang dapat dilakukan untuk membuat USB bootable OS X, cara termudah adalah dengan menggunakan aplikasi DiskMaker X.
DiskMaker X
DiskMaker X adalah aplikasi berupa AppleScript yang bertujuan untuk membuat bootable dari installer OS X. Versi terkini saat tulisan ini dibuat adalah versi 4b4 yang dapat didownload melalui alamat :
http://diskmakerx.com/downloads/DiskMakerX4b4.dmgInstall DiskMaker X dengan cara double click DiskMakerX4b4.dmg hasil download,
drag and drop file DiskMaker X 4b4 ke folder
Application :
Jalankan aplikasi DiskMaker X melalui Launcher dengan cara click icon DiskMaker X 4b4 atau melalui folder Application dengan men-double click aplikasi DiskMaker X 4b4 :
Click Yosemite (10.10), selanjutnya akan muncul form konfirmasi keberadaan installer OS X pada folder Application :
- Use this copy akan terpilih otomatis jika file installer OS X berada pada folder Application
- Use another copy … digunakan untuk memilih installer pada lokasi lain.
Click Use this copy untuk melanjutkan proses. Form konfirmasi USB drive yang akan digunakan akan ditampilkan :
Pastikan USB drive telah berada pada tempatnya, click pilihan An 8 GB USB thumb drive, selanjutnya konfirmasi pilihan USB drive akan ditampilkan :
Tentukan pilihan USB drive yang akan digunakan (jika terdapat lebih dari satu USB drive),Click pilihan Choose this disk untuk melanjutkan proses. Peringatan proses penghapusan data pada USB drive akan ditampilkan sebagai berikut
Click pilihan Erase then create the disk untuk menghapus data USB drive, selanjutnyaClick pilihan Continue untuk memulai proses :
Isikan password saat form isian password ditampilkan. Proses pembuatan USB bootable akan memerlukan waktu yang cukup lama dengan tampilan proses sebagai berikut :
Setelah proses selesai akan ditampilkan form berikut :
Pilihan Open Startup Disk Preference digunakan untuk melakukan pilihan system yang akan digunakan saat startup pada proses boot. Pilih Quit untuk mengakhiri aplikasi DiskMaker X.
Berikut adalah isi USB drive yang dapat berfungsi sebagai USB bootable OS X Yosemite :
Selain menggunakan aplikasi bantu berupa DiskMaker X, USB bootable OS X dapat pula dibuat dengan menggunakan perintah command melalui Terminal.
Terminal
Perintah (command) melalui Terminal dapat digunakan untuk membuat USB bootable jika kita tidak ingin menggunakan DiskMaker X (atau aplikasi lainnya) atau saat DiskMaker X tidak dapat diinstal pada Mac dengan berbagai alasan.
Berikut adalah langkah-langkah yang dapat dilakukan untuk membuat USB bootable OS X melalui command pada Terminal :
- Download installer OS X Yosemite;
- Pastikan USB drive telah di format dengan menggunakan OS X Extended (Journaled). Pergunakan Disk Utility untuk melakukan format USB drive. Beri nama USB drive, pada contoh berikut menggunakan nama : Yosemite

- Jalankan Terminal melalui Spotlight atau double click icon Terminal pada folderApplication/Utilities.
- Ketikkan perintah berikut (atau copy paste) pada Terminal (ganti Yosemite dengan nama yang sesuai dengan nama USB drive), lalu tekan Enter.
1
|
sudo /Applications/Install\ OS\ X\ Yosemite.app/Contents/Resources/createinstallmedia --volume /Volumes/Yosemite --applicationpath /Applications/Install\ OS\ X\ Yosemite.app --nointeraction
|
- Isikan password saat diminta, lalu tekan Enter.

- Tunggu hingga proses selesai yang ditandai dengan Done pada command linesebelum kembali ke prompt. Proses pembuatan USB bootable ini akan memerlukan waktu sekitar 30 menit.
Proses upgrade atau instalasi OS X Yosemite dapat dilakukan dengan cara melakukanboot Mac atau komputer dengan menggunakan USB bootable yang telah dibuat dengan cara menahan tombol Option saat melakukan boot komputer.
Dengan membuat USB bootable OS X Yosemite, proses upgrade atau instalasi OS X Yosemite dapat dilakukan dengan lebih mudah. Penulis sendiri lebih memilih menggunakan DiskMaker X untuk membuat USB bootable OS X Yosemite yang akan digunakan pada proses upgrade pada beberapa mesin Mac yang ada.
USB bootable OS X Yosemite dapat pula digunakan sebagai backup sitem operasi untukrecovery apabila sistem operasi yang telah terinstal mengalami kegagalan.