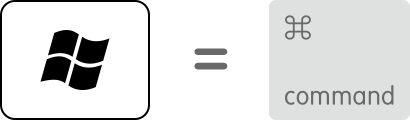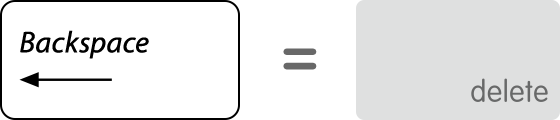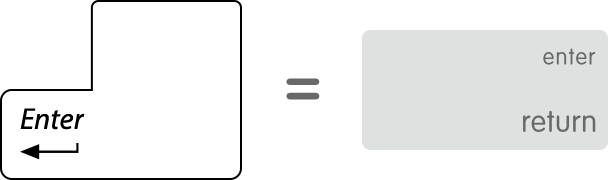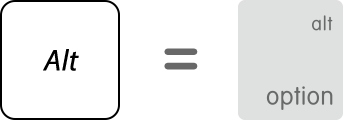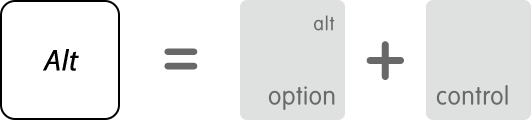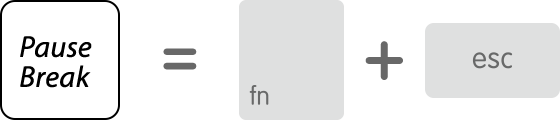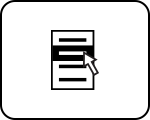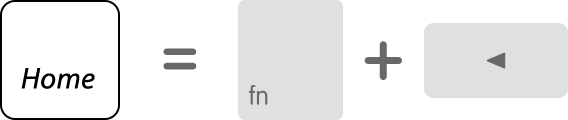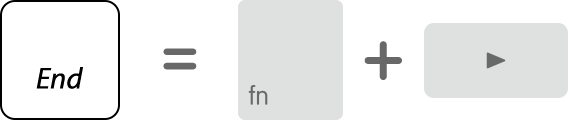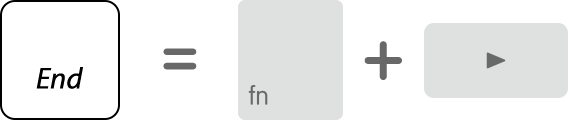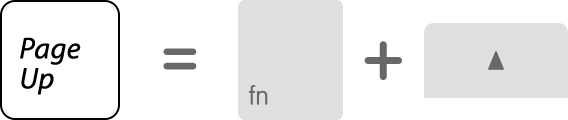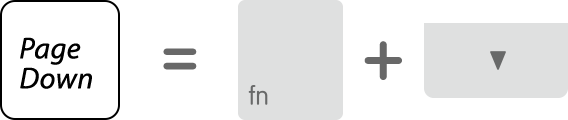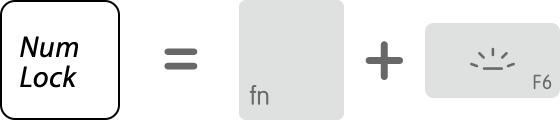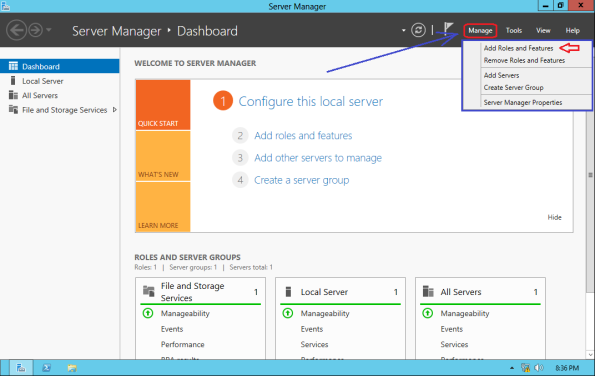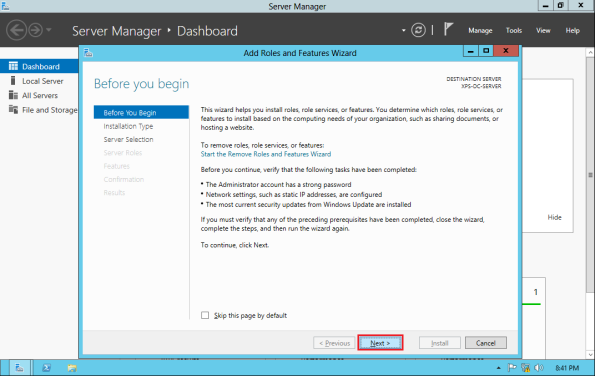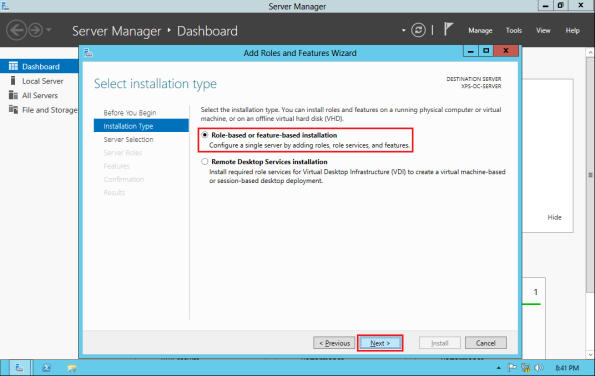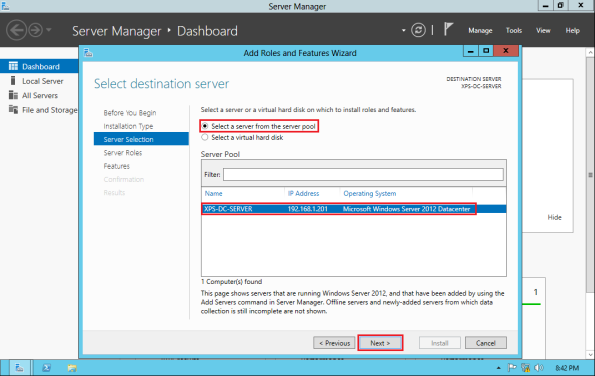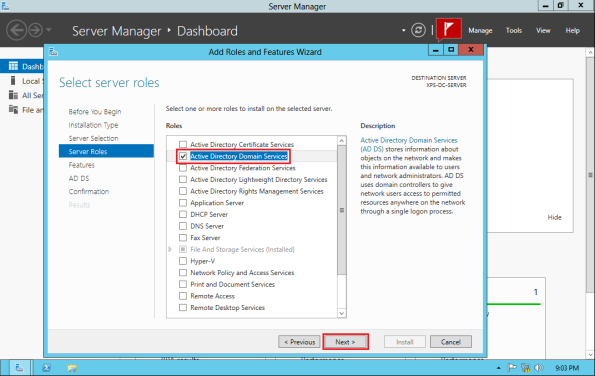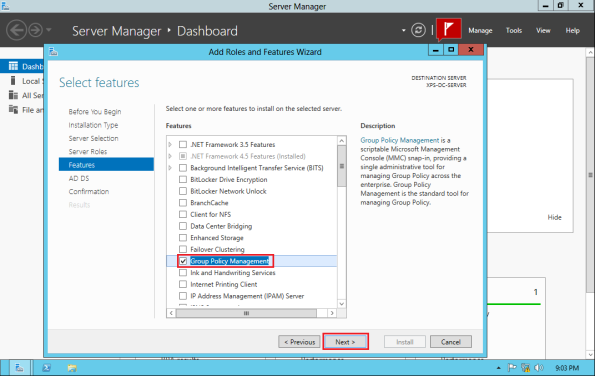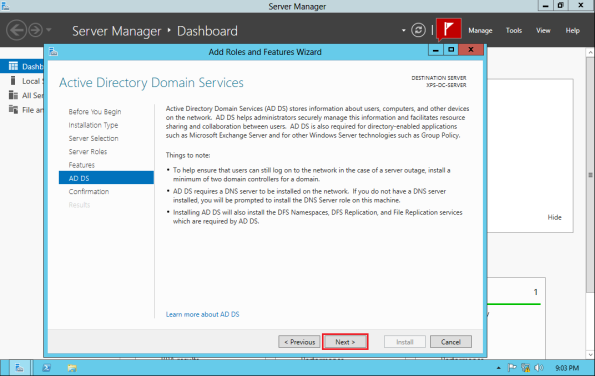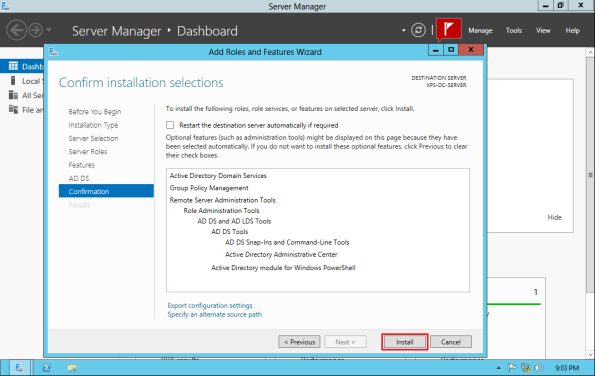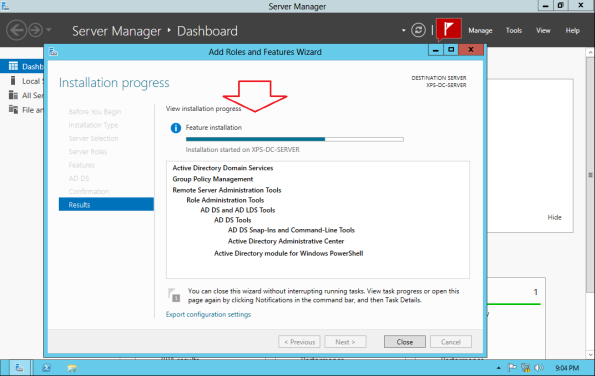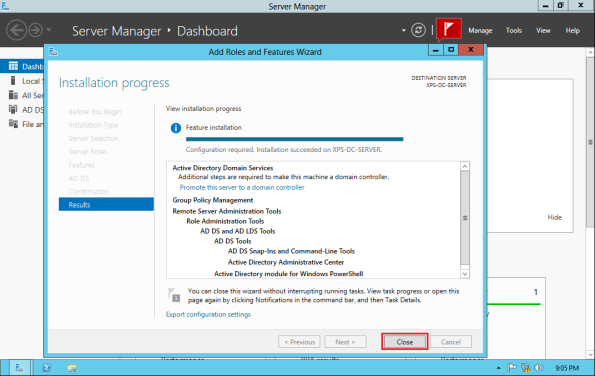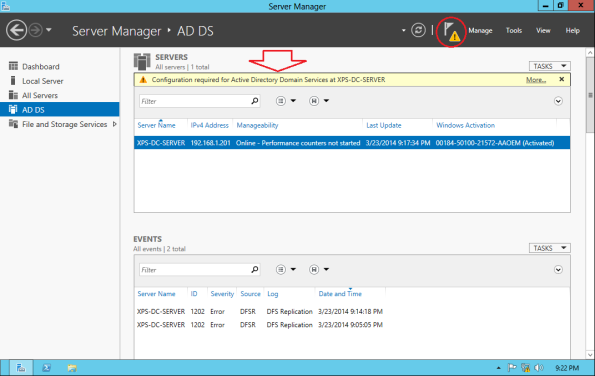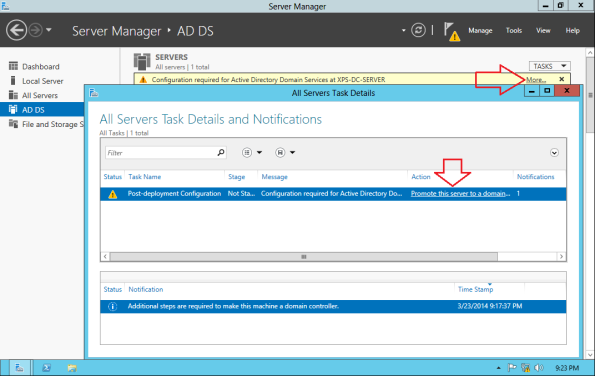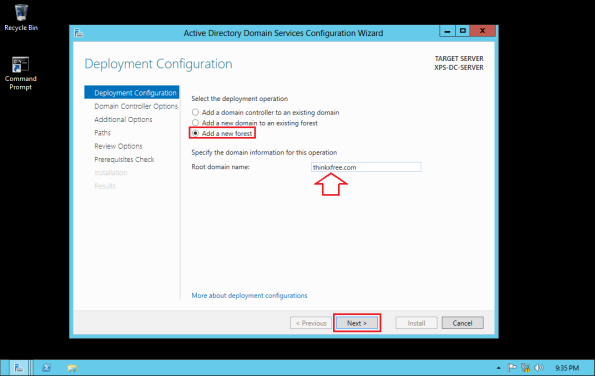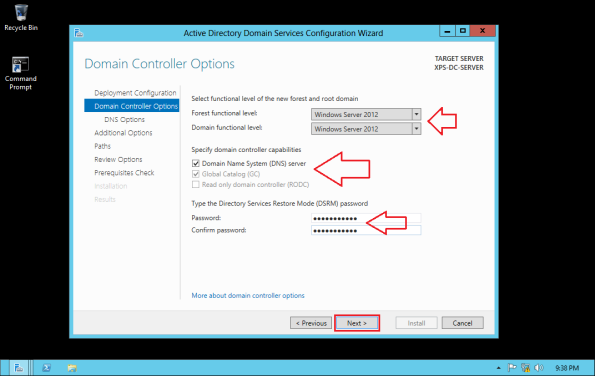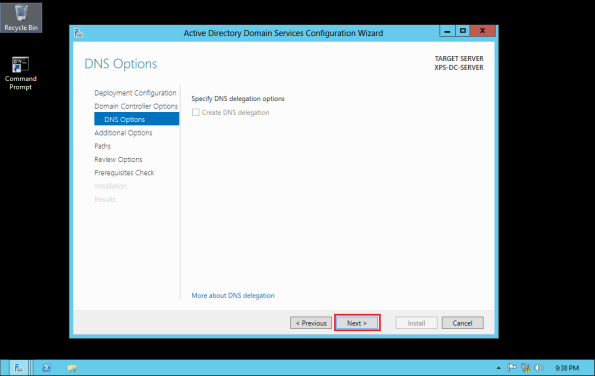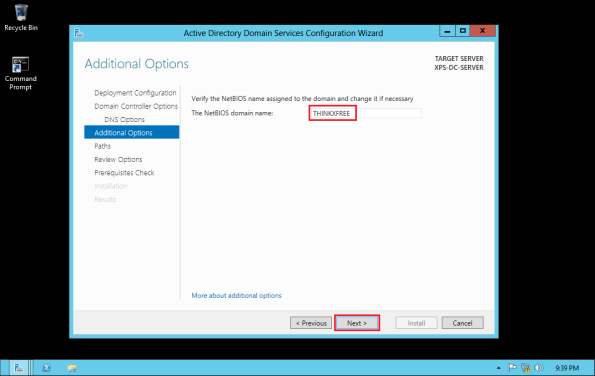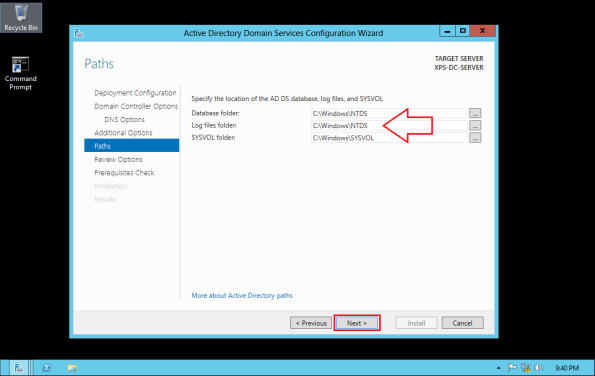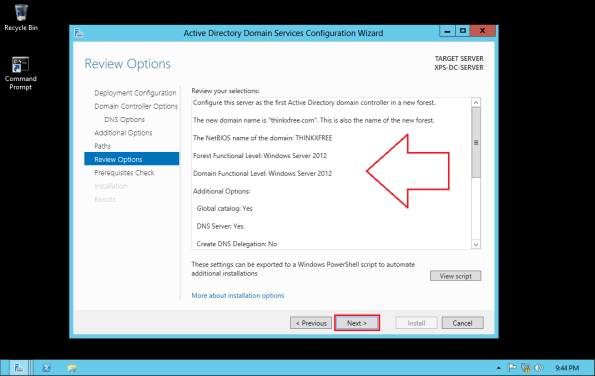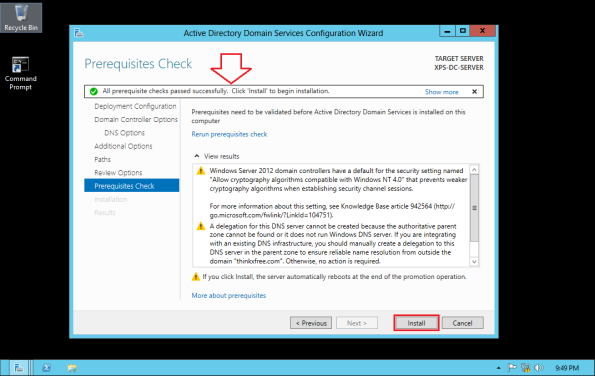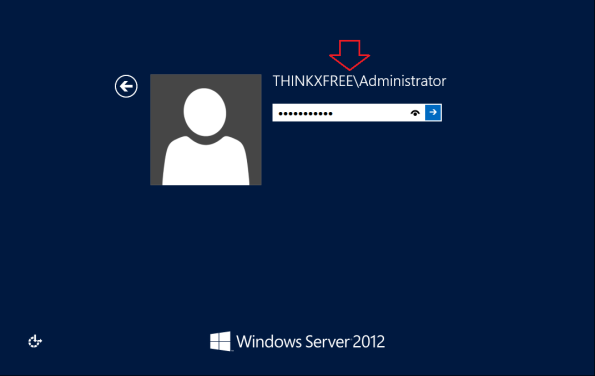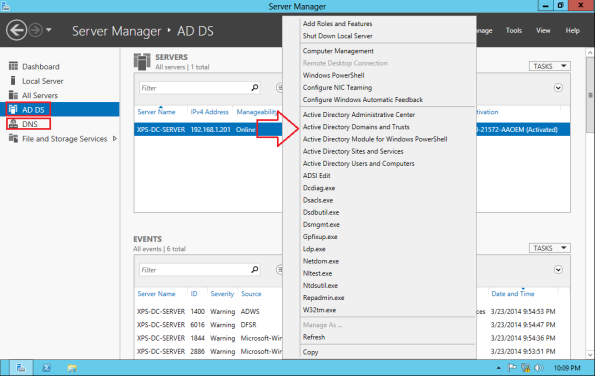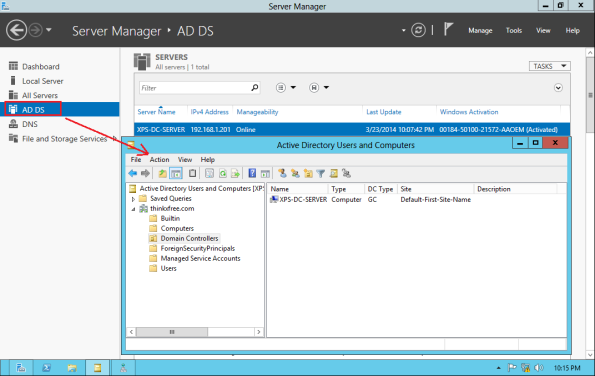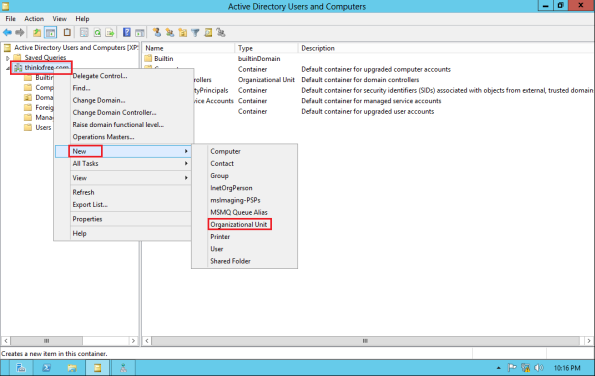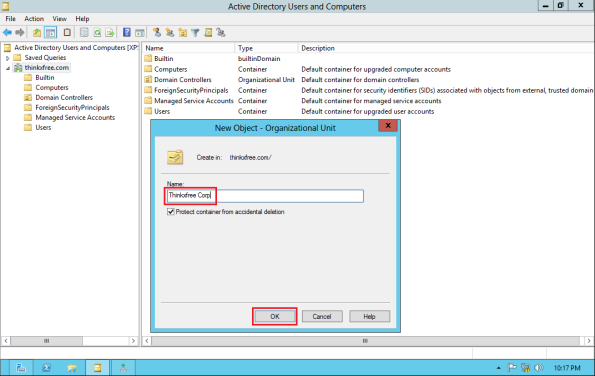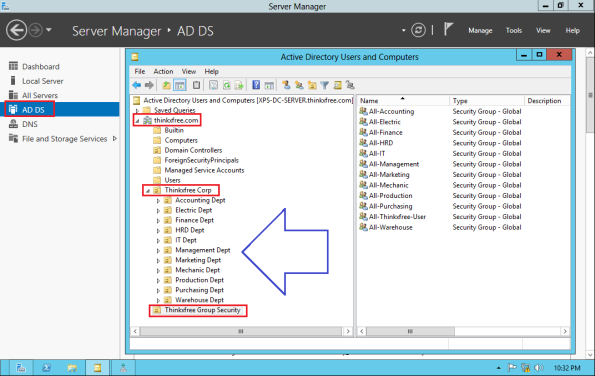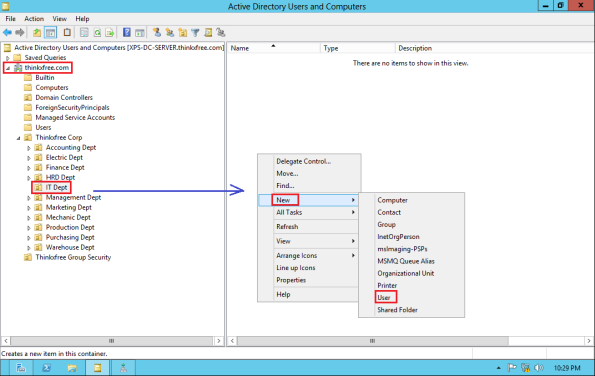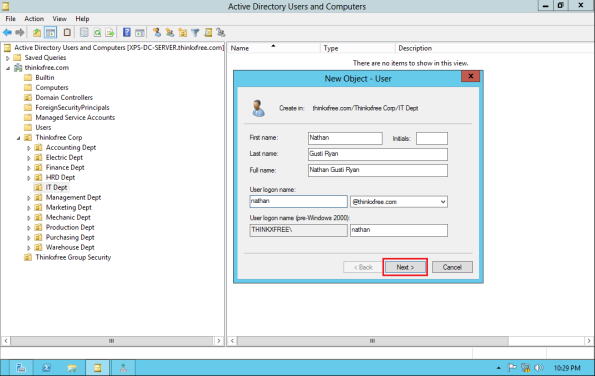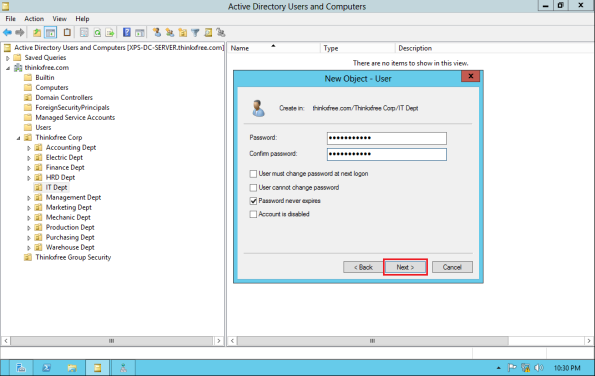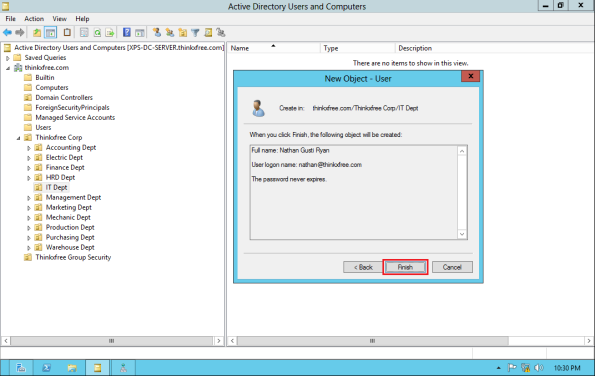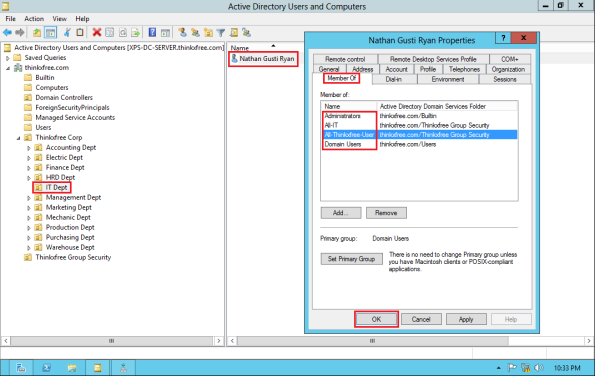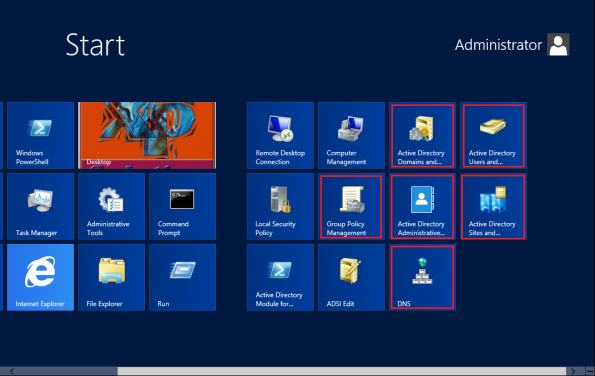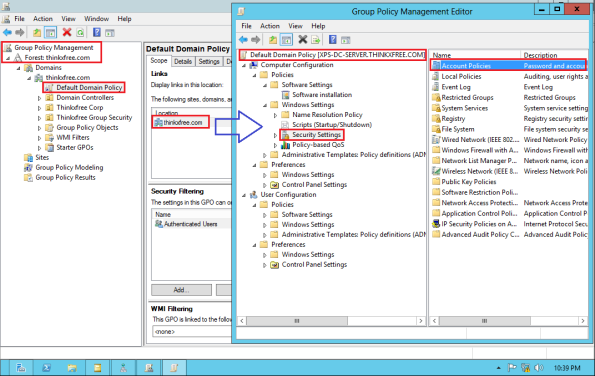Setelah kita selesai melakukan installasi OS Windows Server 2012, seperti artikel sebelumnya :
Step by step Installasi Windows Server 2012 dan Active Directory atau Domain Controller Server ( Bagian 1 – OS Installation )
Maka selanjutnya dalam tutorial ini kita akan melakukan konfigurasi Windows Server 2012 ini menjadi Active Directory Server atau Domain Controller Server.
Apa sih fungsi dari Active Directory / Domain Controller Server ini?
Yaitu untuk melakukan Centralize User Authentication & Centralize Resource Network.
Dan contoh simplenya ini seperti apa?
Okey, sekarang coba amati System Komputerisasi yang ada di sekitar kita, misalnya dalam jaringan LAN kita. Jika kita tidak mengunakan Active Directory Server atau Domain Controller Server maka kita akan mengunakan Workgroup. Pada jaringan Workgroup memang semua komputer dalam jaringan LAN bisa saling berkomunikasi dan bisa saling sharing namun masing-masing komputer ini independent alias berdiri sendiri-sendiri. Kalau mau mengakses Printer Sharing atau Folder Sharing pasti harus melakukan konfigurasi Authentikasi satu per-satu. Karena Account dan Password masing-masing komputer hanya terpasang pada satu komputer itu saja.
So, kalau mau mengunakan komputer lain dalam jaringan LAN maka harus mengunakan account yang ada di komputer tersebut atau mesti dibuatkan account lebih dulu. Iya kan???
Ribet tahu….!!!
Hal ini berbeda dengan jaringan LAN yang mengunakan Active Directory Server atau Domain Controller Server. Account setiap User cukup di buat 1 saja di AD / DC Server, selanjutnya dia bisa Login pada komputer manapun ( yang sudah diberikan hak akses ), mengakses File Server dengan mudah, File Departemen atau perbagian-nya dengan mudah, dapat mengakses Resource Network yang lain dengan mudah ( misalnya Printer Server / Printer Sharing, Shared Scanner, maupun resource yang lain. Bahkan bisa diintegrasi dengan Email Account dengan MS Exchange Server , MS Share Point Server, IIS Intranet WebServer, Database MS SQL Server maupun Aplikasi ERP, dll dengan mudah bila diintegrasi Account AD / DC Server ini sebagai Single Sign On ( SSO ).
Okey… Pemanasan tadi kita lanjutkan dengan Contoh Desain Layout implementasi AD / DC Server di bawah ini :
How to implementing Active Directory / Domain Controller Server?
Anda penasaran…???? ( Sama…! Saya juga…! ).
Persiapan awal yang harus dipahami adalah requirement atau Spesifikasi Server / VM yang dibutuhkan untuk installasi Active Directory Windows server 2012 adalah :
- CPU atau vCPU minimal 1 Core 1,6 Ghz. Sebaiknya disediakan 2 Core Processor.
- Memory atau vRAM minimal 2 GB untuk Windows Server-nya saja. Sebaiknya disediakan 4 GB agar fungsi AD DS untuk bisa lancar.
- Harddisk atau vHDD minimal 100 GB untuk installasi OS Windows Server-nya saja. Sebaiknya disediakan > 200 GB.
- Ethernet / NIC atau vNIC disediakan sebuah ethernet 1 Gbps ataupun lebih dari 1 ethernet.
Selanjutnya setelah paham akan pengunaan dan konsep Active Directory Server atau Domain Controller Server, kita lanjutkan dengan cara konfigurasi-nya seperti panduan dibawah ini :
1. Setelah kita selesai installasi OS Windows Server 2012 dan Server sudah ready maka selanjutnya pada Server Manager, lihat di pojok kanan atas ada menu Manage. Kita klik dan akan muncul menu seperti gambar dibawah ini. Lalu kita pilih Add Roles and Features.
2. Selanjutnya akan tampil wizard seperti dibawah ini, lalu kita klik Next.
3. Selanjutnya kita pilih menu Role based or feature based installation, lalu kita klik Next.
4. Selanjutnya kita pilih server yang akan kita tambahkan Roles & features-nya, lalu kita klik Next.
5. Selanjutnya kita klik / check mark pilihan Active Directory Domain Services. Lalu kita klik Next.
6. Selanjutnya pada pilihan features dibawah ini kita pilih Group Policy Management, lalu kita klik Next.
7. Selanjutnya ditampilkan keterangan dibawah ini, lalu kita klik Next.
8. Tahap selanjutnya adalah proses Installasi seperti gambar dibawah ini, lalu kita klikInstall.
9. Tunggu hingga proses installasi selesai sambil ngopi-ngopi plus makan snack…
10. Setelah proses installasi selesai, selanjutnya kita klik Close.
11. Selanjutnya pada menu utama Server Manager, sudah muncul menu baru yaitu AD DSserta ada peringatan lanjutan konfigurasi dengan mengklik Simbol warning dalam lingkaran merah.
12. Selanjutnya tampil gambar seperti dibawah ini, lalu kita klik Promote this server to a domain. ( Artinya setelah kita install Role dan Features AD DS, proses selanjutnya adalahmempromosikan Server ini menjadi Domain Controller Server ).
13. Langkah selanjutnya setelah muncul tampilan dibawah ini, kita pilih menu Add new forrest dan menentukan nama domain ( misalnya : thinkxfree.com ). Lalu kita klik Next.
14. Selanjutnya akan tampil gambar dibawah ini, pada opsi Specity domain controller capabilities kita checkmark pada Domain Name System ( DNS ) Server, Global Catalog ( GC ), serta mengisi password DSRM ( Directory Services Remote Mode ).
Penjelasannya : bahwa Server AD DS kita ini akan berfungsi juga sebagai Global Catalog Server ( yang menghandle seluruh data domain Thinkxfree.com ) dan sebagai DNS Server (harus menjadi Local DNS Server bagi jaringan Domain kita ).
15. Setelah kita klik Next, akan tampil menu dibawah ini ( Specify DNS delegation options). Lalu kita klik Next.
16. Setelah akan tampil NetBIOS domain name THINKXFREE ( atau nama domain anda masing-masing ), lalu kita klik Next.
17. Selanjutnya akan ditampilkan informasi mengenai lokasi penempatan AD DS Database, Log Files dan SYSVOL ( shared folder Login akses user domain, termasuk penempatan Login Script ). Lalu kita klik Next.
18. Lalu akan tampil review dari konfigurasi yang telah kita pilih tadi dan selanjutnya kita klik Next.
19. Selanjutnya akan ditampilkan informasi Prerequisite pada konfigurasi AD DS kita. Lalu kita klik Install.
20. Setelah proses installasi selesai, maka selanjutnya Server kita akan melakukan Restart. Dan setelah server Up kembali akan muncul Login Account yang berbeda dengan Login Local Admin Account sebelumnya. Disini akan muncul nama Domain yang telah kita buat tadi. Selanjutnya kita masukkan Password Domain Administrator.
21. Selanjutnya pada menu utama Server Manager sudah tampak menu utama, yaitu AD DS dan DNS. Lalu pada menu utama AD DS kita klik kanan nama server kita dan akan muncul deretan menu gambar dibawah ini. Kita pilih menu Active Directory Users and Computers untuk kita lakukan konfigurasi lebih lanjut dalam membuat User dan Group Policy Security serta pengaturan User sesuai departemen kerjanya.
22. Pada menu Active Directory Users and Computers tampak nama server AD DS kita ini dalam group Domain Controllers.
23. Selanjutnya pada nama Domain thinkxfree.com kita klik kanan lalu membuatOrganization Unit sesuai kebutuhan kita. Misalnya seperti yang tampak pada gambar dibawah ini. Jika anda masih Newbie dalam Windows Server Domain Controller, ada baiknya anda membaca artikel ini lebih dulu :
https://thinkxfree.wordpress.com/2011/01/09/step-by-step-installasi-active-directory-windows-server-2003-bag-3-konfigurasi-gpo/
# dan :
https://thinkxfree.wordpress.com/2011/01/09/step-by-step-installasi-active-directory-windows-server-2003-bag-4-konfigurasi-user-domain/
24. Masing-masing Administrator Server punya Style atau gaya sendiri-sendiri dalam melakukan konfigurasi atau mendesain Topologi User Manajemen pada AD DS. Ada yang rapi dan detail, ada juga yang simple dan praktis. Semuanya terserah anda…
25. Selain membuat Group Departemen dalam Domain Server, kita juga harus membuatUser Group Security seperti pada gambar dibawah ini. Tujuan pembuatan group OU ini adalah agar memudahkan kita dalam melakukan maintenance atau memanage AD DS server kita ini.
26. Selanjutnya pada setiap Departemen / setiap bagian, kita buat sejumlah user sesuai kebutuhan implementasi dan jumlah user kita.
27. Buatlah nama user seperti contoh dibawah ini :
28. Serta memberikan password bagi user. Satu hal yang harus di catat adalah pada konfigurasi User Domain Server ini Administrator hanya bisa membuatkan password atau me-reset password user, namun Administrator tidak dapat mengetahui apa password user tersebut setelah password diganti oleh masing-masing user.
29. Selanjutnya kita klik Finish.
30. Setelah Account User kita Create, maka selanjutnya kita tinggal tambahkan Group Security ( sesuai Job dan departemen / bagian kerja-nya ) maupun kita bisa menambahkan fitur Login Script pada konfigurasi user ini.
31. Setelah selesai pembuatan User, kita klik menu utama atau Symbol Windows pada keyboard kita. Pada tampilan menu Desktop kita ada berbagai menu untuk konfigurasi server (Administratif Tools ), diantaranya adalah menu Group Policy Management.
32. Pada menu Group Policy Management ini diantaranya kita bisa mengatur User Policy Management.
Okey… mudah sekali bukan??? Selamat mencoba… Salam…
https://thinkxfree.wordpress.com/2014/03/25/step-by-step-installasi-windows-server-2012-dan-active-directory-atau-domain-controller-server-bagian-2-ad-domain-services-configuration/