Senin, 29 Februari 2016
www.hypernet.co.id
firstmedia.com
www.biznetnetworks.com
new.cbn.net.id
www.net-zap.com
www.indo.net.id
www.mybati.co.id
firstmedia.com
www.biznetnetworks.com
new.cbn.net.id
www.net-zap.com
www.indo.net.id
www.mybati.co.id
Multiple RDP (Remote Desktop) sessions on Windows 8
Windows 8 Pro (as well as all previous Windows client OS version) allows only one concurrent user session. This means you can't connect viaRemote Desktop if local user is already logged on. Normally it's not a problem on a client machine, but in some cases you may want ability to login concurrently. A good example is a Media Centre PC when somebody watches a movie and you want to access the machine without interrupting the movie.
To have multiple RDP sessions working your need to make some modifications to the termsrv.dll file. There are tools that do these changes automatically, but they often come from dubious sources and it's difficult to be sure that they are completely safe. This article shows how to modify termsrv.dll file yourself.
termsrv.dll file is normally located in C:\Windows\System32 folder. Before modifying this file for the first time, you need to take ownership and assign yourself read/write permissions. You also need to stop Remote Desktop service (TermService).
Once this is done, it's simply a question of opening termsrv.dll with a HEX editor and changing small part of the file. Always backup the original file before making changes.
Certain Windows updates can replace your patched version of termsrv.dll. This doesn't happen very often, but if you let Windows update automatically, be prepared to loose multiple RDP sessions at any time.
Windows 8.1 (64bit)
In original version of Windows 8.1 (64bit), you need to replace:
8B 81 38 06 00 00 39 81 3C 06 00 00 0F 84 1B 70 00 00
with
B8 00 01 00 00 89 81 38 06 00 00 90 90 90 90 90 90 90
Here are the patched bits:
Readily patched version can be download from here.
If something goes wrong and you want to revert, original unpatched termsrv.dll v6.3.9600.16384 can be downloaded from here.
Note: This was tested and works with Windows 8.1 Pro RTM 64bit.
July 2014 update for Windows 8.1 (64bit)
One of the Windows updates installed on 9th of July updated termsrv.dll file from version 6.3.9600.16384 to 6.3.9600.17095. File size also changed from 1,032,704 bytes to 1,018,880 bytes. This naturally broke the previous termsrv.dll patch.
To restore concurrent RDP sessions, use any HEX editor and replace:
39 81 3C 06 00 00 0F 84 9E 31 05 00
with
B8 00 01 00 00 89 81 38 06 00 00 90
Or just download a patched version from here. You will need to stop Remote Desktop services and possibly take ownership of termsrv.dll before you can update it.
Original unpatched v6.3.9600.17095 can be downloaded from here.
Note: This was tested and works with Windows 8.1 Pro RTM 64bit.
November 2014 update for Windows 8.1
(64bit)
Windows updates now updated termsrv.dll file from version 6.3.9600.17095 to 6.3.9600.17415. File size changed from 1,018,880 bytes bytes to 1,114,624 bytes.
To restore concurrent RDP sessions, use any HEX editor and replace:
39 81 3C 06 00 00 0F 84 D3 1E 02 00
with
B8 00 01 00 00 89 81 38 06 00 00 90
You can download a patched version from here. You will need to stop Remote Desktop services and possibly take ownership of termsrv.dll before you can update it.
Original unpatched v6.3.9600.17415 can be downloaded from here.
(32bit)
I don't have any 32bit machines and haven't tested this myself, but guys on mydigitallife forums suggest to replace:
3B 81 20 03 00 00 0F 84 2A D5 00 00
with
B8 00 01 00 00 89 81 20 03 00 00 90
How To Allow Multiple Concurrent Users Log In Windows 8 through Remote Desktop
Note: new updated info on Windows 8.1 at the bottom of this post. Check it out.
Here is what you get if you are trying to log 2 or more accounts into one Windows 8 machine at the same time:
Another user is signed in. If you continue, they will be disconnected.
Basically, it’s telling you that you can switch users while still keeping all users’ data alive but you can only access one user account at any given time.
But here is a tweaking tool that can alter this setting to literally allow unlimited concurrent user access, through remote desktop connection.
Warning: before you do the patch, create a system restore point or back up termsrv.dll file in c:\windows\system32 folder, just in case something goes wrong along the way.
Once you’ve done the backup, go to this webpage and download “Windows 8 Patcher.exe” file from there. Note that the patcher is no longer working on Windows 8.1. Go to the bottom of the page to check the updates how to get Windows 8.1 patched up with multi-current RDP sessions.
Save all your work, and double-click the file to launch the patcher, which applies the patch to the termsrv.dll file and automatically restarts your computer in 8 seconds.
All done and ready to rock after the reboot. A fairly simple and painless process.
Now, let’s test. I fired up my laptop and launched RDP client twice and was able to connect to this patched Windows 8 computer with two different user accounts I previously set up. It works like a charm.
So what kind of magic this patcher did to make this happen? Basically, it did two things, one to patch the termsrv.dll to allow multi-concurrent users to log in, and one to make two registry changes to allow the TS connection in.
HKLM\System\CurrentControlSet\Control\Terminal Server\fDenyTSConnections (DWORD) = 0
fSingleSessionPerUser (DWORD) = 0
And that’s it and enjoy.
/updated on Nov. 12, 2014/
The above method works fine in Windows 8 but not in Windows 8.1. If you are on Windows 8.1 and would like to do the same, follow the following steps.
1. Download the zipped patch file (direct download link) that includes both original and patched version of termsrv.dll file for both 32-bit and 64-bit editions.
2. Stop Remote Desktop Services service from Services MMC console.
3. Replace the ownership of the termsrv.dll file in Windows\System32 folder with a user account that has local admin privilege. And give that user a full control permission on termsrv.dll file.
4. Make a copy of original termsrv.dll file and overwrite it with one from zipped patch file downloaded on step 1.
5. Restart Remote Desktop Services or reboot your computer.
Now let’s try it again. I fired up the patched Windows 8 and logged in through RDP client using two different user accounts. On the console, you will see something like this that shows two different user accounts simultaneously signed on at the same time.
If you are looking for doing the same thing on Windows 7 or Windows 10 computers, check out the following posts.
Update May 2015
As of 05.2015, the same November 2014 patch is still working on up to date Windows 8.1. termsrv.dll is still on version 6.3.9600.17415.
https://www.youtube.com/watch?v=P9WaaiotiVU
http://www.nextofwindows.com/how-to-allow-multiple-concurrent-users-log-in-windows-8-through-remote-desktophttp://www.mysysadmintips.com/windows/clients/345-multiple-rdp-remote-desktop-sessions-on-windows-8
http://www.nextofwindows.com/how-to-allow-multiple-concurrent-users-log-in-windows-8-through-remote-desktophttp://www.mysysadmintips.com/windows/clients/345-multiple-rdp-remote-desktop-sessions-on-windows-8
Minggu, 28 Februari 2016
Kamis, 25 Februari 2016
mionline
www.freshservice.com
www.zendesk.com
www.hipchat.com
www.inflowinventory.com
Raymond Santos
skype: vfidelity001
Tel #: +632 401.7208 Ext 102
Mobile: +63.922.374.2372
www.freshservice.com
www.zendesk.com
www.hipchat.com
www.inflowinventory.com
Raymond Santos
skype: vfidelity001
Tel #: +632 401.7208 Ext 102
Mobile: +63.922.374.2372
Rabu, 24 Februari 2016
Membuat Flashdisk Multiboot Installer Operating System dengan Easy2Boot
1. Tools dan bahan yang harus ada :
- RMPrepUSB disini
- Easy2Boot disini
- Operating System berbentuk ISO ( Windows XP , Windows 7 , Windows 8 atau Hiren's Boot)
- 7zip (untuk extract tools yang sudah di download) disini
- Flashdisk yang akan digunakan (ya iyalah), jangan lupa di backup dulu semua file yang ada di drive untuk menghindari hall yang tidak diinginkan.
Install MBR
setelah ada pertanyaan copy grldr pilih yes ,setelah selesai klik lagi Install Grub4dos lagi (no.6)
tapi yang ke2 pilih no untuk install PBR.
setelah ada pertanyaan copy grldr pilih yes lagi,sekarang kita lanjutkan ke step berikutnya
3. Extract Easy2boot ke flashdisk (lihat gambar)
4. Copy file ISO ke folder _ISO/ WINDOWS/XP untuk Windows XP
5. Selesai Copy file ISO nya kembali lagi ke RMPrepusb pilih tab Drive - Make All Files On Drive Contiguous atau shortcut key nya Ctrl + F2
6. Kalau sudah beres kita test hasilnya dengan QEMU emulator di RMPrepusb (Test using QEMU Emulator) atau dengan klik F11
masukan angka 0 seperti di gambar (default = 1) , klik OK,OK lagi,tunggu sampai main menu
Catatan : untuk test install windows lebih baik langsung (tidak dengan emulator)
Selamat Mencoba
UPDATE Cara Terbaru:
Untuk lebih jelasnya bisa lihat tutorialku di video ini
https://www.youtube.com/watch?v=_y6aT4zeJ3U
http://perintiskomputerkarawang.blogspot.co.id/2014/01/membuat-flashdisk-multiboot-installer.html
Senin, 22 Februari 2016
Chatting di Jaringan Lokal Dengan “LAN Messenger”
Assalammualaikum warahmatullahiwabarakatuh. Alhamdulillah Alloh SWT telah berikan kita semua nikmat kesehatan dan nikmat iman yang sungguh luar biasa. Pada kali ini saya mencoba menghadirkan artikel sederhana kepada para pembaca sekalian yang insyaallah dimuliakan oleh Alloh SWT, Amin…
Para pembaca mungkin sudah sering chatting dengan teman via Yahoo Messenger, Facebook, mIRC. Nah, dari aplikasi yang telah penulis sebutkan itu semua bisa dilakukan kalau kita terkoneksi internet. Pertanyaannya bagaimana kalau kita tidak ada koneksi internet dan kita mau chatting dijaringan lokal. Jawabannya adalah kita bisa menggunakan aplikasi yang bernama “LAN Messenger”. Berikut ini langkah-langkahnya untuk bisa menikmati chatting di jaringan lokal.
Langkah 1
Download aplikasi LAN Messengger di http://sourceforge.net/projects/lanmsngr/.Langkah 2
Save file yang akan didownload.Langkah 3
Klik 2 x file lmc-1.2.35-win32 hasil download tadi.Klik Finish.
Langkah 4
Klik Icon LAN Messenger di Taskbar pada desktop bagian bawah kanan layar desktop Anda.
Pada jendela LAN Messengger seperti gambar dibawah ini terlihat ada 2 teman yang lagi aktif LAN Messengernya. Jika mau chatting dengan teman Anda, tinggal di klik saja nama teman Anda tersebut.
Demikianlah artikel sederhana ini semoga bermanfaat bagi generasi bangsa Indonesia tercinta. Akhir kata, wassalammualaikum warahmatullahiwabarakatuh…
Selamat mencoba ^_^
sumber : http://news.palcomtech.com/2012/12/chatting-di-jaringan-lokal-dengan-lan-messenger/
Share this article :
Related Post:
TORIAL
- Cara Reset Memori Printer Epson 1390
- Menulis Arab di adobe photoshop CC
- Fungsi BitLocker Pada Windows 7 dan Cara Mengaktifkan Serta Penggunaan BitLocker
- Kumpulan Tombol Rahasia (Shortcut) Microsoft Word terlengkap
- Cara buka Office 2007 (docx, xlsx, pptx) pada Office 2003
- Cara Blokir Situs Porno
- Chatting di Jaringan Lokal Dengan “LAN Messenger”
- Download Resetter Printer Canon iP2770
- Menonaktifkan Autorun pada XP dan 7
- Cara mengganti Thema keseluruhan Windows 7 Menjadi Windows 8
- SETING WINDOWS XP ARABIC
- WINDOWS 7 BAHASA ARAB
- OFFICE 2010 BAHASA INDONESIA
- Setting Office 2010 Arabic
- Printer Epson Blinking
- Cara Install Ulang Windows 7 Lewat Flashdisk
- Mengganti DNS dengan DNS Publik Milik Google dan OpenDNS
POPULAR POST
- FREE DOWNLOAD KITAB HADITS 9 IMAM (KUTUBUT TI'S'AH) DILENGKAPI TEKS ARAB DAN TERJEMAH INDONESIA
- KALENDER MASEHI 2014 DAN HIJRIYAH 1435
- Microsoft Office 2013 Profesional + Activator
- Kalender Masehi & Hijriah corel draw
- Cara Menggunakan Microsoft Excel 2007
- MS Office 2013 Activator
- Ebook Jaringan Komputer Lengkap Gratis
- DOWNLOAD GRATIS FILM SERI OMAR IBN KHATTAB
- Animasi Media Belajar
- Keygen Artisteer dan Cara Aktivasi Artisteer Full Version
KOMEN
On Jul 13 Elmaut Diemati commented onmaktabah syamillah
Jazakallahu khairan.
On Jul 13 Elmaut Diemati commented onmaktabah syamillah
Jazakallahu khairan.
On May 08 abu aufa commented on free download kitab hadits 9 imam
@Anonimcek disini mas...(more)
On Apr 16 Anonymous commented on free download kitab hadits 9 imam
mas kalo versi androinya ada ga? karna sekarang sebagian besar saya buka hp ketibang leptop....(more)
On Mar 10 Arjun commented on download gratis film seri omar ibn
Assalaamu'alaikum... Kalo file film-nya didownload sekaligus sebesar 300 MB, link-nya di mana...(more)
GOOGLE+ FOLLOWERS
TOTAL TAYANGAN LAMAN
Langganan:
Komentar (Atom)
























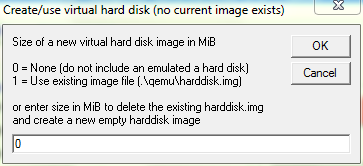

Poskan Komentar
hampir semua postingan ini merupakan hasil copy paste dari blog lain. namun kami sertakan link rujukan asli tulisan tersebut. jika ada yang keberatan mohon konfirmasinya. kami akan segera menghapus postingan tersebut