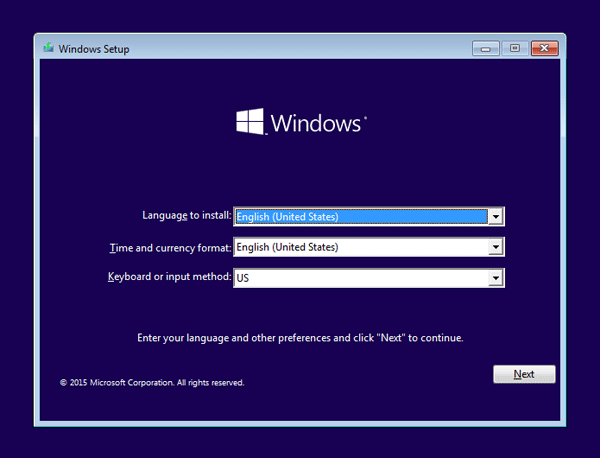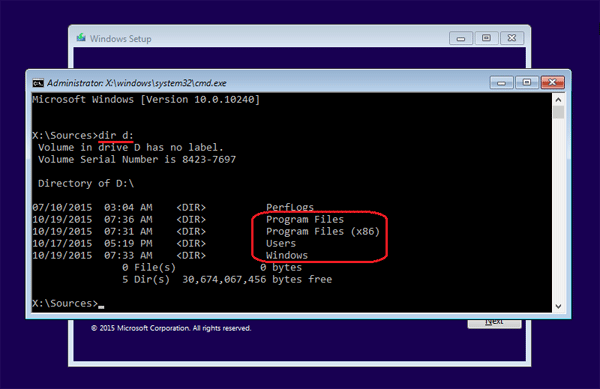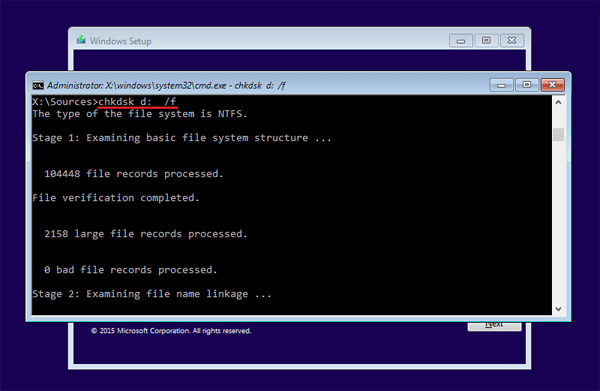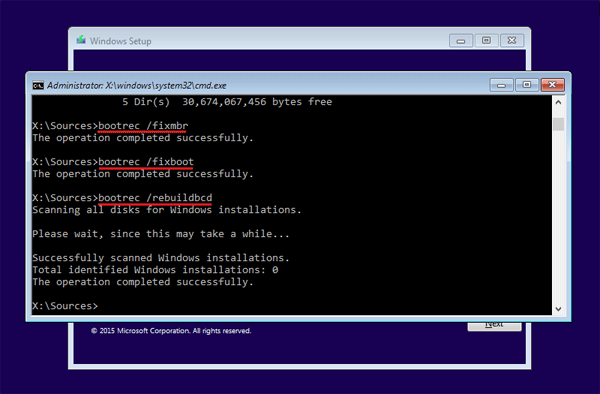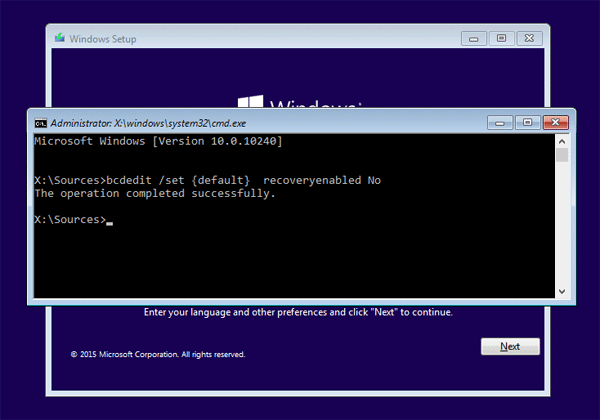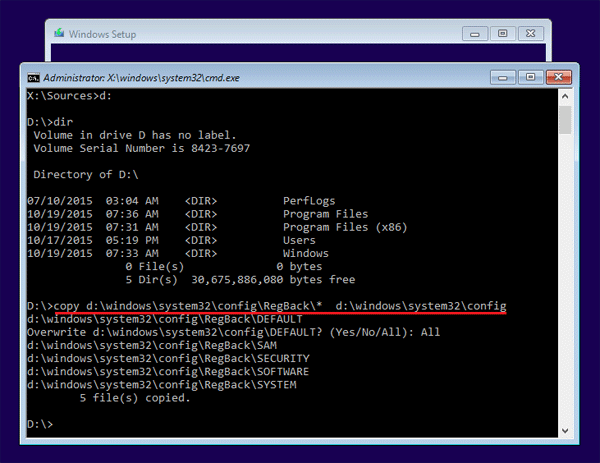Praktek
Simulasi Routing VLAN antar Gedung
Topologi Routing VLAN

Simulasi Routing VLAN antar Gedung
Konfigurasi IP Backbone
Alamat IP Router0
Router0(config)#interface FastEthernet 0/0
Router0(config-if)#ip address 192.168.0.1 255.255.255.0
Router0(config-if)#no shutdown
Router0(config-if)#ex
Alamat IP Router1
Router1(config)#interface FastEthernet 0/0
Router1(config-if)#ip address 192.168.0.2 255.255.255.0
Router1(config-if)#no shutdown
Router1(config-if)#ex
Untuk konfigurasi VLAN bisa di baca di artikel saya:
Konfigurasi Routing RIP
Routing RIP Router0
Router0(config)#router rip
Router0(config-router)#network 192.168.0.0
Router0(config-router)#network 192.168.1.0
Router0(config-router)#network 192.168.2.0
Router0(config-router)#ex
Router0(config)#ex
Routing RIP Router1
Router1(config)#router rip
Router1(config-router)#network 192.168.0.0
Router1(config-router)#network 192.168.3.0
Router1(config-router)#network 192.168.4.0
Router1(config-router)#ex
Router1(config)#ex
Monitoring Status Routing RIP
Status RIP Router0
Router0#show ip route
Codes: C – connected, S – static, I – IGRP, R – RIP, M – mobile, B – BGP
D – EIGRP, EX – EIGRP external, O – OSPF, IA – OSPF inter area
N1 – OSPF NSSA external type 1, N2 – OSPF NSSA external type 2
E1 – OSPF external type 1, E2 – OSPF external type 2, E – EGP
i – IS-IS, L1 – IS-IS level-1, L2 – IS-IS level-2, ia – IS-IS inter area
* – candidate default, U – per-user static route, o – ODR
P – periodic downloaded static route
Gateway of last resort is not set
C 192.168.0.0/24 is directly connected, FastEthernet0/0
C 192.168.1.0/24 is directly connected, FastEthernet0/1.10
C 192.168.2.0/24 is directly connected, FastEthernet0/1.20
R 192.168.3.0/24 [120/1] via 192.168.0.2, 00:00:18, FastEthernet0/0
R 192.168.4.0/24 [120/1] via 192.168.0.2, 00:00:18, FastEthernet0/0
Status RIP Router1
Router1#show ip route
Codes: C – connected, S – static, I – IGRP, R – RIP, M – mobile, B – BGP
D – EIGRP, EX – EIGRP external, O – OSPF, IA – OSPF inter area
N1 – OSPF NSSA external type 1, N2 – OSPF NSSA external type 2
E1 – OSPF external type 1, E2 – OSPF external type 2, E – EGP
i – IS-IS, L1 – IS-IS level-1, L2 – IS-IS level-2, ia – IS-IS inter area
* – candidate default, U – per-user static route, o – ODR
P – periodic downloaded static route
Gateway of last resort is not set
C 192.168.0.0/24 is directly connected, FastEthernet0/0
R 192.168.1.0/24 [120/1] via 192.168.0.1, 00:00:02, FastEthernet0/0
R 192.168.2.0/24 [120/1] via 192.168.0.1, 00:00:02, FastEthernet0/0
C 192.168.3.0/24 is directly connected, FastEthernet0/1.30
C 192.168.4.0/24 is directly connected, FastEthernet0/1.40
Download File Contoh Packet Tracer: