Cara Setting DNS, Instalasi Web Server, Mail Server di Linux Debian 7: Part 1
Pada artikel ini kita akan membahas tentang cara setting DNS Server, instalasi Web Server, Mail Server pada linux Debian 7. Sebelum kita mempraktekkannya di komputer masing-masing, alangkah baiknya kita mengenal terlebih dahulu tentang apa itu DNS Server, Web Server dan Mail Server.
Pengertian DNS Server
DNS atau Domain Name Server adalah aplikasi server yang berfungsi untuk menerjemahkan nama domain sebuah alamat komputer menjadi IP Address yang sebenarnya dari komputer/server tersebut.
Konsep DNS sama seperti fitur phonebook pada ponsel, jika seandainya ponsel tidak dilengkapi dengan fitur phonebook, mungkin kita akan dituntut menghapal semua nomor telepon untuk setiap orang yang akan kita hubungi. Dengan adanya fitur phonebook ini, kita cukup mencari nama dari orang tersebut dan langsung bisa memanggilnya sehingga ponsel akan menerjemahkan nama orang menjadi nomor telepon secara otomatis.
Konsep inilah yang menginspirasi manusia untuk menciptakan DNS Server.Dengan adanya DNS, kita tidak perlu lagi untuk menghapal setiap IP Address dari setiap website. Kita cukup mengetikkan nama domain dari website tersebut dan akan diterjemahkan menjadi alamat IP oleh DNS Sever. Itulah fungsi dari DNS pada sebuah website.
Pengertian Web Server
Web Server adalah sebuah aplikasi server yang berfungsi untuk menerima permintaan HTTP atau HTTPS dari client yang dikenal sebagai web browser dan mengirimkan kembali hasilnya dalam bentuk halaman-halaman web yang pada umumnya berupa dokumen HTML.
Itulah konsep dari DNS Server, Web Server dan Mail Server. Setelah kita memahaminya, kali ini kita akan mempraktekkan pada komputer masing-masing bagaimana cara setting DNS dan instalasi Web Server pada Linux Debian 7. Di sini kita akan menggunakan aplikasi virtualbox untuk menjalankan debian 7, jika kamu menggunakan aplikasi virtualisasi lainnya itu tidak masalah.
Cara Setting DNS dan Instalasi Web Server Pada Linux Debian 7
A. Setting DNS Pada Linux Debian 7
1. Langkah pertama yang harus kita lakukan adalah setting DNS pada Linux. Untuk memulainya silakan dijalankan sistem operasi linux debian 7 melalui aplikasi virtualbox dan silakan login sebagai root, karena untuk melakukan konfigurasi pada server hanya bisa dilakukan dengan akses root.
2. Setelah Debian 7 dijalankan dan sudah login sebagai root, langkah selanjutnya kita akan merubah konfigurasi IP Address dengan menambahkan virtual IP pada interface. Caranya, ketikkan perintah
nano /etc/network/interfaces kemudian lakukanlah konfigurasi seperti gambar di bawah ini.
Setelah itu tekan Ctrl+O lalu Enter untuk menyimpan konfigurasi lalu tekan Ctrl+x untuk keluar dari editor. Untuk domain terserah.com silakan diganti dengan sesuka hati kamu.
3. Setelah konfigurasi pada IP Address selesai, silakan restart service dengan perintah /etc/init.d/networking restart atau bisa juga dengan cara reboot komputer server dengan perintah init 6. Setelah reboot, pastikan konfigurasi yang dilakukan tadi sudah benar. Untuk mengetahuinya silakan ketikkan perintah ifconfig | less sehingga tampil virtual IP seperti gambar di bawah ini:
Tekan Ctrl+z untuk keluar.
4. Silakan di ping untuk semua IP address, termasuk juga IP address virtualnya dan pastikan semuanya berjalan dengan lancar.
Perintah:
Ping 192.168.10.1
Ping 192.168.10.2
Ping 192.168.10.3
5. Langkah selanjutnya kita akan menginstall paket Bind9 pada komputer server dengan perintah apt-get install bind9. Tekan y lalu Enter untuk melanjutkan, jika sistem meminta untuk memasukkan DVD Binary 1.iso maka kamu perlu memasukkan DVD Binary 1.iso, kemudian tekan Enter untuk melanjutkan. Tunggu proses intalasi bind9 sehingga status menjadi Ok warna hijau.
6. Selanjutnya copy file /etc/bind/db.local menjadi /etc/bind/db.terserah dengan perintah
cp /etc/bind/db.local /etc/bind/db.terserah
Copy sekali lagi file /etc/bind/db.local menjadi /etc/bind/db.192 dengan perintah
cp /etc/bind/db.local /etc/bind/db.192
7. Setelah itu edit file named.conf.local dengan perintah nano /etc/bind/named.conf.localdan ganti isinya menjadi:
8. Kemudian edit file /etc/bind/named.conf.options dengan mengetikkan perintah nano /etc/bind/named.conf.options menjadi:
9. Kemudian edit file db.terserah yang sudah dicopy tadi dari db.local dengan perintah nano /etc/bind/db.terserah menjadi:
10. Kemudian edit lagi file db.192 dengan perintah nano /etc/bind/db.192 dan ubah menjadi:
11. Pastikan kamu sudah benar dalam setiap penginputan dan pengeditan file. Jika sudah benar maka restart bind9 dengan perintah /etc/init.d/bind9 restart
12. Setelah itu tambahkan nameserver pada file /etc/resolv.conf dengan perintah nano /etc/resolv.conf menjadi:
13. Jika sudah, silakan cek konfigurasi dengan perintah nslookup dari komputer server dan nslookup dari komputer client.
Sampai di sini kita sudah selesai melakukan setting DNS pada server debian 7. Setelah itu kita akan melakukan uji coba ping dari komputer client menggunakan nama domain. Sebelumnya atur dulu IP address pada adapter Virtualbox Host-Only Network seperti gambar di bawah ini:
Setelah itu buka Command prompt pada komputer client dan ketikkan perintah:
Ping terserah.com
Ping www.terserah.com
Ping mail.terserah.com
Jika berhasil akan muncul balasan dari komputer server.
B. Instalasi Web Server
Setelah setting DNS Server selesai dilakukan, tahap selanjutnya yaitu instalasi Web Server. Seperti yang sudah dibahas sebelumnya, web server adalah sebuah aplikasi server yang berfungsi menerima permintaan HTTP atau HTTPS dari client yang dikenal dengan web browser dan mengirimkan kembali hasilnya dalam bentuk dokumen HTML.
Web server juga termasuk salah satu layanan server yang paling populer. Karena melalui web server tersebut, website kita dapat diakses oleh seluruh orang di dunia melalui internet. Untuk menginstall web server, kita membutuhkan beberapa paket untuk di install yaitu:
- Apache2
- PHP5
- Mysql-server
- PHPmyadmin
Untuk itu langsung saja kita menuju ke langkah-langkahnya sebagai berikut:
1. Install semua paket sekaligus dengan perintah apt-get install apache2 php5 mysql-server phpmyadmin. Jika muncul pertanyaan "do you want to continue?" ketik y untuk melanjutkan. Jika diminta untuk memasukkan DVD Binary-1, silakan dimasukkan kemudian Enter.
2. Setelah itu masukkan password untuk root mysql, dalam contoh ini kita masukkan root sebagai passwordnya, dan ulangi lagi.
3. Selanjutnya terdapat layar untuk memilih aplikasi web server yang akan dikonfigurasi otomatis oleh phpmyadmin, dalam contoh ini pilih apache2 dengan menekan spasi pada keyboard, sehingga muncul (*) pada pilihan apache2, lalu Ok dan Enter dan tunggu proses hingga selesai.
4. Pada perintah untuk konfigurasi database, pilih yes.
5. Selanjutnya, masukkan password untuk akun administrator, agar lebih mudah untuk mengingatnya, ketikan root sebagai passwordnya.
6. Sekali lagi, ketikkan juga root sebagai passwordnya untuk mempermudah untuk mengingatnya.
7. Setelah instalasi selesai, kini saatnya kita melakukan pengujian web server. Silakan dibuka web browser pada komputer client, kemudian ketikkan nama domain yang kita buat tadi ( terserah.com ) pada address bar dan tekan Enter. Jika keluar tampilan seperti gambar di bawah ini, berarti instalasi berjalan dengan sukses.
Konfigurasi Web Directory
Langkah selanjutnya kita akan melakukan konfigurasi web directory untuk website nya. Web directory adalah direktori di mana kita akan menempatkan isi file-file untuk website kita. Untuk path defaultnya adalah /var/www. Buat folder web pada path tersebut dengan perintah:
cd /var/www/
mkdir web
Untuk mengecek apakah direktori atau folder web sudah ada, ketikkan ls –a
Setelah itu kita buat sebuah halaman website sederhana untuk sub-domain tersebut dengan menggunakan bahasa HTML untuk membuatnya. Pertama kita masuk ke direktori yang telah dibuat tadi di /var/www. Ketikkan perintah cd /var/www/web
Ketikkan nano index.html untuk membuat dokumen HTML baru kemudian di isi dengan script sesuai dengan kreasi kamu. Untuk saat ini masukkan scipt berikut ini:
<html>
<head>
<title>Terserah.com</title>
</head>
<body>
<p><h3>Terima Kasih Telah Berkunjung</h3></p>
<p>Sekarang ini anda sedang membaca artikel di <a href="http://www.ikotekno.com">Ikotekno.com</a> tentang <b>Cara Setting DNS, Instalasi Web Server, Mail Server di Linux Debian 7</b></p>
<p>Bagaimana artikel ini menurut anda?<br/>
<input type="radio" name="nilai" value="l"/> Lumayan<br/>
<input type="radio" name="nilai" value="b"/> Bagus<br/>
<input type="radio" name="nilai" value="sb"/> Sangat Bagus<br/></p>
</body>
</html>
Setelah itu simpan, untuk melihat hasilnya silakan ketikkan terserah.com/web/ pada address bar web browser kamu.
Berikut tampilannya:
Sampai di sini kita sudah berhasil setting DNS dan Instalasi Web Server Pada Linux Debian 7. Berarti tinggal satu tahap lagi yang harus kita selesaikan, yaitu instalasi Mail Server. Untuk instalasi Mail Server bisa kamu baca di Cara Setting DNS, Instalasi Web Server, Mail Server di Linux Debian 7: Part 2.
http://www.ikotekno.com/2016/02/setting-dns-instalasi-web-server-mail.html
Langkah-langkah Konfigurasi DNS Server di Debian 7
DNS atau Domain Name System, adalah sebuah server yang berfungsi menangani translasi penamaan host-host kedalam IP Address, begitu juga sebaliknya dalam menangani translasi dari IP Address ke Hostname/Domain. Dalam dunia internet, komputer berkomunikasi satu sama lain dengan mengenali IP Address-nya, bukan domainnya. Akan tetapi, manusia jauh lebih sulit dalam mengingat angka-angka dibanding dengan huruf. Contohnya saja, lebih mudah mana mengetikkan alamat ip 118.98.36.20 di browser dibandingkan dengan mengetik domain www.google.com saja? Tentunya lebih mudah mengingat yang www.google.com bukan? Untuk itulah DNS Server dibuat,dimana alamat IP akan diubah menjadi domain, begitu pula sebaliknya. Aplikasi DNS yang paling sering digunakan di debian adalah bind9
Berikut langkahnya:
1. Install terlebih dahulu Bind9, dengan perintah #apt-get install bind9
2. Masuk ke direktori bind, dengan cara ketik #cd /etc/bind

3. Edit file nano.named.local, dengan perintah #nano named.conf.local
4. Tambahkan perintah berikut:
zone "krisma.net" {
type master ;
file "/etc/bind/db.krisma" ;
};
zone "24.168.192.in-addr.arpa" {
type master ;
file "/etc/bind/db.192" ;
};
5. Salin file agar lebih mudah, dengan cara #cp db.local db.krima dan #cp db.127 db.192
6. Edit file db.krisma, denagn cara #nano db.krisma
7. Lalu edit seperti gambar berikut.
8. Edit file db.192, denagn cara #nano db.192
9. Lalu edit seperti gambar beriokut.
10. Restart bind9 agar kita bisa tahu apakah sudah benar atau belum, dengan cara #service bind9 restart
11. Jika sudah di restart kemudian lihat file /etc/resolv.conf, dengan cara #cat /etc/resolv.confpastikan Ip anda berada di deretan paling atas.
12. Jika Ip anda belum berada di deretan paling atas atau bahkan tidak ada, edit file /etc/resolv.conf dengan cara #nano /etc/resolv.conf seperti gambar berikut.

13. Lihat lagi file /etc/resolv.conf
14. coba periksa DNS apakah dns anda sudah jalan atau belum , pertama anda
test langsung di server dengan perintah #nslookup krisma.net dan #nslookup www.krisma.net
15. Jika ada hasil yang bertuliskan “ **
server can't find smk.net.smk.net: SERVFAIL ” maka konfigurasi anda mungkin ada yang
masih salah ataupun kurang lengkap.server can't find smk.net.smk.net: SERVFAIL ” maka konfigurasi anda mungkin ada yang
16. Ubah konfigurasi ip komputer anda, masukkan ip server anda di kolomDNS Server.
17. Cek di browser anda,dengan cara ketikkan domain anda krisma.net jika It works! maka sudah berhasil.
Sekian informormasi dari saya, semoga bermanfaat :)
http://galihprakoso1933.blogspot.co.id/2015/04/langkah-langkah-konfigurasi-dns-server.html












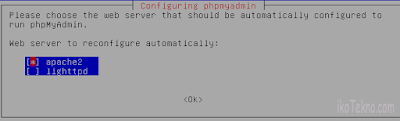

















0 komentar:
Posting Komentar